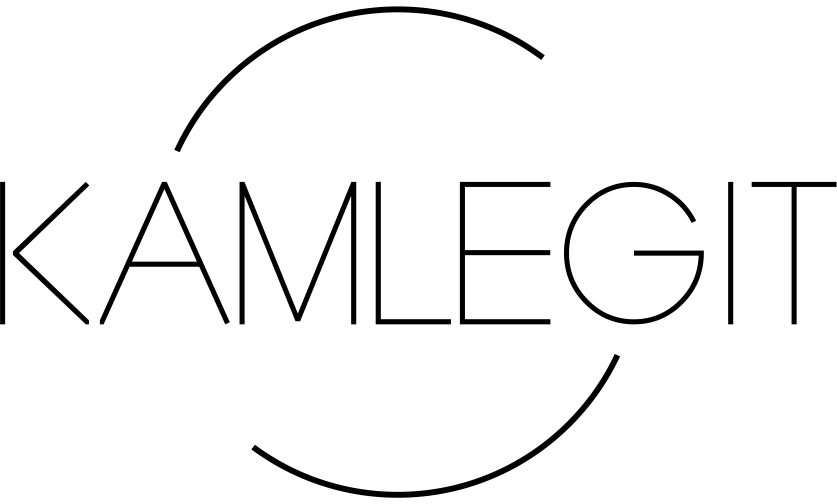Kiedy potrzebna jest pomoc informatyka?
29 sierpnia 2022
Outsourcing helpdesk IT
2 września 2022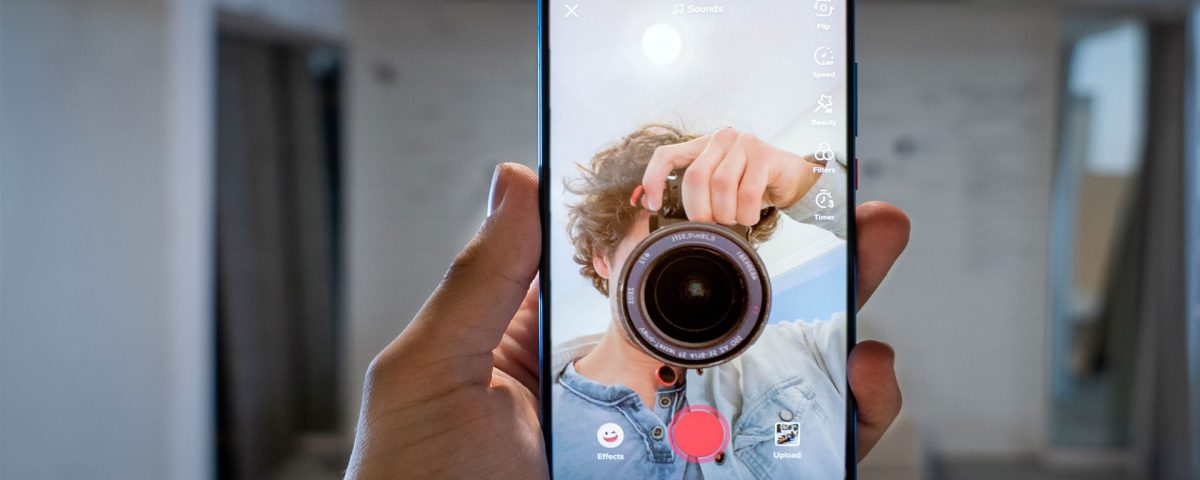
jak zrobić zrzut ekranu
Często przy użytkowaniu komputerów użytkownicy spotykają się z sytuacją, kiedy chcieliby pokazać, co wydarzyło się na ekranie. Może być to śmieszna sytuacja, chęć zasięgnięcia porady informatycznej czy próba przekazania ważnej informacji – niezależnie od powodu, pokazanie własnego ekranu jest znacznie bardziej komfortowe i szybsze w porównaniu do opisywania zaistniałej sytuacji. Łatwym sposobem do przekazania zawartości są właśnie zrzuty ekranu.

Co to jest zrzut ekranu?
Zrzut ekranu, inaczej nazywany screenshotem lub po prostu screenem to obraz zrobiony z części lub z całej aktualnej zawartości ekranu czy to telefonu, czy komputera. W znaczący sposób ułatwia on przekazywanie informacji między użytkownikami. Zrzut ekranu można wykonać mając wyświetlony dowolny obraz – korzystając z przeglądarki internetowej, mając otworzony pulpit, korzystając z dowolnego programu czy grając w grę.
Jak zrobić zrzut ekranu na laptopie?
Niezależnie od tego czy zrzut ekranu wykonujemy na laptopie czy na komputerze, sposoby na to są zależne od posiadanego systemu. Poniżej lista metod na to jak wykonać zrzut ekranu windows 10:
Klawisz Print Screen
Najprostszą metodą na wykonanie zrzutu ekranu jest klawisz Print Screen. Znajduje się on na każdej klawiaturze, w zależności od rodzaju klawiatury może nazywać się on „Prt Sc”, „ImpEc”, „Druck” czy „PrtScr”. Po jego naciśnięciu zrzut ekranu jest zapisywany w schowku – można wtedy wkleić taki screenshot do programu graficznego typu Adobe Photoshop lub MS Paint czy do konwersacji poprzez czat online. Wkleić screena można za pomocą skrótu Ctrl + V lub za pomocą opcji z menu kontekstowego. Działanie tego klawisza można modyfikować za pomocą skrótów klawiaturowych. Dla systemów Windows będzie to:
- Shift + Prt Sc – wykonuje screenshota zaznaczonej części ekranu.
- Alt + Prt Sc – pozwoli na zrzut ekranu wyłącznie wyświetlanego aktywnego okna.
- Win + Prt Sc – wykonuje zrzut ekranu oraz automatycznie zapisuje go w lokalizacji C:\Users\nazwa_uzytkownika\Obrazy\Zrzuty ekranu.
Systemy z rodziny Linux mogą robić zrzuty ekranu w taki sam sposób jak w systemach rodziny Windows. Dodatkowo w zależności od dystrybucji można rozszerzyć działanie przycisk „Prt Sc”. Lista działań kombinacji przycisków dla systemów Linux:
- Prt Sc – zapisuje screenshota z całego ekranu do katalogu „Obrazy”.
- Shift + Prt Sc – zapisuje zrzut ekranu zaznaczonego miejsca do katalogu „Obrazy”.
- Alt + Prt Sc – zapisuje zrzut ekranu aktywnego okna do katalogu „Obrazy”.
- Ctrl + Prt Sc – zapisuje screenshota z całego ekranu do schowka.
- Ctrl + Shift + Prt Sc – zapisuje zrzut ekranu zaznaczonego miejsca do schowka.
- Ctrl + Shift + Prt Sc – zapisuje zrzut ekranu zaznaczonego miejsca do schowka.
W przypadku komputerów Mac sprawa wygląda trochę inaczej, ponieważ nie posiadają one klawisza Print Screen. Jednak producent nie pozbawił użytkowników możliwości robienia zrzutów ekranu – screenshoty można wykonać przy pomocy tych skrótów klawiaturowych:
- Shift+Command+3 – wykonuje zrzut całego ekranu i zapisuje go w „Biurku”.
- Shift+Command+4 – wykonuje zrzut fragmentu ekranu i zapisuje go w „Biurku”.
- Shift+Command+5 – otwiera aplikacje „Zrzut Ekranu”.
- Shift+Command+6 – wykonuje zrzut ekranu paska „Touch bar”.
Programy i aplikacje do robienia zrzutów ekranu
To nie są wszystkie możliwości robienia screenshotów. Istnieje mnóstwo programów i aplikacji do robienia zrzutów ekranu i spora część z nich ma swoje dodatkowe zalety, które przydają się w specyficznych sytuacjach, np. są intuicyjne czy pozwalają na wykonanie zrzutu ekranu podczas streamowania na żywo. Dla systemu Windows 10 taką aplikacją będzie „Narzędzie Wycinanie”. Jest ona domyślnie wbudowana w system Windows. Aby ją uruchomić wystarczy wyszukać jej nazwę w pasku wyszukiwania bądź nacisnąć skrót klawiszowy Windows logo + Shift + S. Pojawi się prosty interfejs aplikacji z kursorem w kształcie krzyżyka. W tym momencie wystarczy zaznaczyć interesujący użytkownika obszar i zrzut ekranu tego obszaru zostanie zapisany w schowku, skąd można go zapisać lub wkleić w dowolnym miejscu.
Dla systemu Linux w tym celu powstało kilka programów, między innymi „Flameshot”, „ImageMagick”, „Shutter” czy „GreenShot”. Każdy z nich obsługuje się inaczej i użytkownik powinien wypróbować najbardziej odpowiadające mu programy. Dodatkowo, zarówno w Windowsie, jak i w Linuxie, można również skorzystać z programów, które posiadają opcje screenshotu jako dodatek, a nie główny cel. Dobrymi przykładami będą tutaj GIMP, który służy do edycji grafiki, OBS, za pomocą którego można nadawać na żywo aktualnie wykonywane czynności na komputerze (tzw. streaming) czy nawet Steam – cyfrowa platforma sprzedażowa gier, która podczas grania umożliwia wykonanie zrzutu ekranu w trakcie grania.
Zrzut ekranu telefonu
Tutaj w zależności od marki i modelu telefonu, a także od posiadanego systemu operacyjnego instrukcje mogą się znacząco różnić. Dla telefonów z systemem iOS sytuacja ma się następująco - aby wykonać zrzut ekranu na telefonie iPhone 13 lub nowszym należy:
- Nacisnąć jednocześnie boczny przycisk i przycisk zwiększania głośności.
- Szybko puścić obydwa przyciski naraz.
- Zostanie wykonany zrzut ekranu. Jego miniaturka pojawi się na chwilę w lewym dolnym rogu ekranu. Aby odrzucić wykonany screenshot, należy przesunąć palcem miniaturkę w lewo lub stuknąć, by ją otworzyć.
Dla telefonów iPhone z funkcją Touch ID oraz przyciskiem bocznym lub górnym:
- Nacisnąć jednocześnie górny/boczny przycisk i przycisk „Początek”.
- Szybko puścić obydwa przyciski naraz.
- Zostanie wykonany zrzut ekranu. Jego miniaturka pojawi się na chwilę w lewym dolnym rogu ekranu. Aby odrzucić wykonany screenshot, należy przesunąć palcem miniaturkę w lewo lub stuknąć, by ją otworzyć.
W przypadku telefonów z systemem Android należy:
- Nacisnąć jednocześnie przyciski zasilania i zmniejszenia głośności.
- Przytrzymać przycisk zasilania przez kilka sekund, a następnie wybrać opcję „Zrzut ekranu”.
- Stuknąć ekran trzema palcami na raz.
LUB
LUB
Jeżeli żaden z powyższych sposobów nie zadziała, konieczne będzie odwiedzenie strony pomocy producenta posiadanego przez użytkownika telefonu. Oczywiście istnieją również aplikacje na smartfony służące do wykonywania screenshotów. Warto się z nimi zapoznać, ponieważ oferują dodatkowe opcje, jak na przykład uchwycenie wyłącznie części ekranu lub edycję wykonanego zrzutu ekranu. Dodatkowo należy mieć też na uwadze, iż niektóre aplikacje, jak choćby Snapchat czy Google Chrome w trybie incognito mogą uniemożliwić wykonanie zrzutu ekranu obecnej zawartości.
Inne sposoby na wykonanie zrzutu ekranu
Dla bardziej wymagających czy nawet ekscentrycznych użytkowników pozostają jeszcze niecodzienne sposoby na zrobienie zrzutu ekranu. Jednym z nich będzie zrzut ekranu wykonany za pomocą wiersza poleceń. Ta opcja jest dostępna zarówno dla systemów Windows, jak i Linux. Aby wykonać zrzut ekranu za pomocą Linuxowego terminala, należy wykonać komendę gnome-screenshot. Jest to dostępne dla każdej edycji Linuxa z GNOME. W przypadku Powershella dla systemów Windows to zadanie jest dużo bardziej skomplikowane, ale gotowe skrypty można znaleźć na Internecie. Innym ciekawym sposobem na wykonanie screenshota może być napisanie własnego programu przechwytującego obraz w danym momencie.