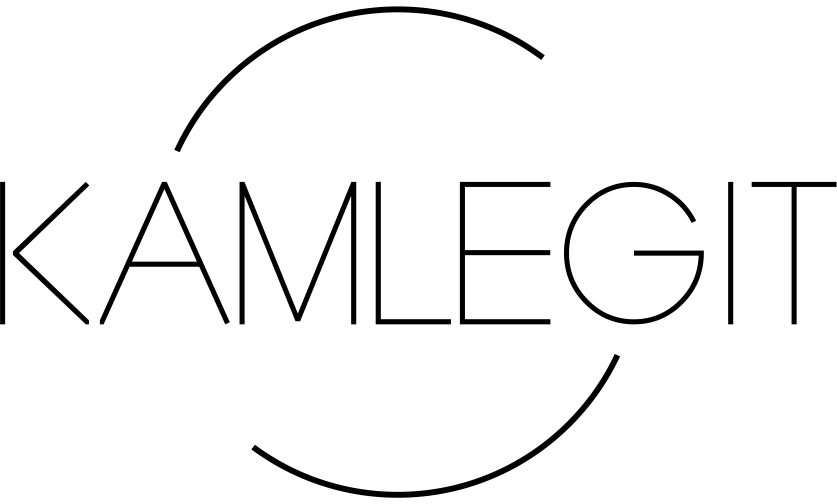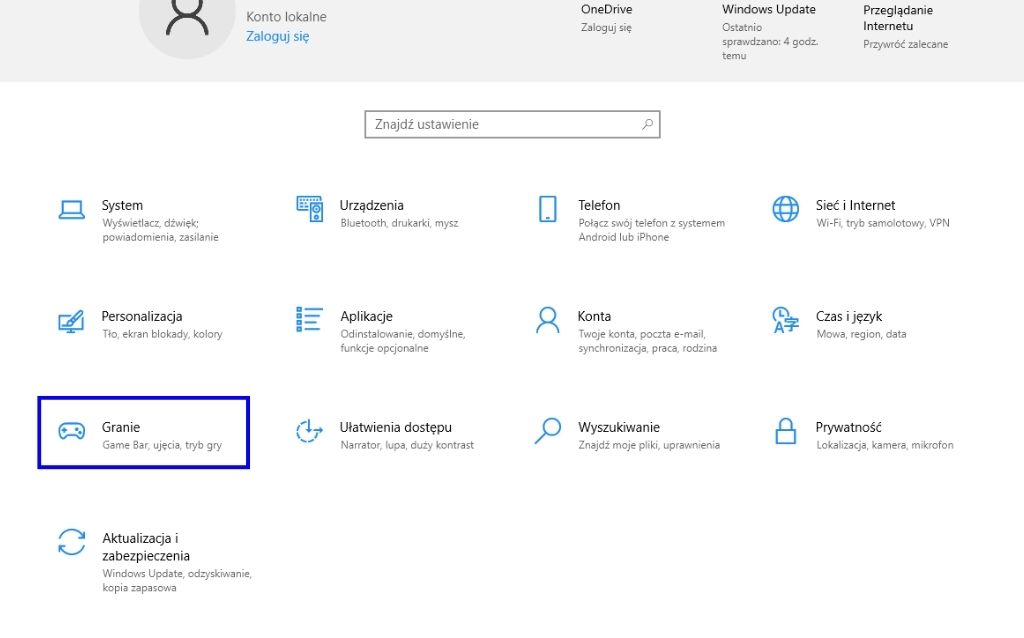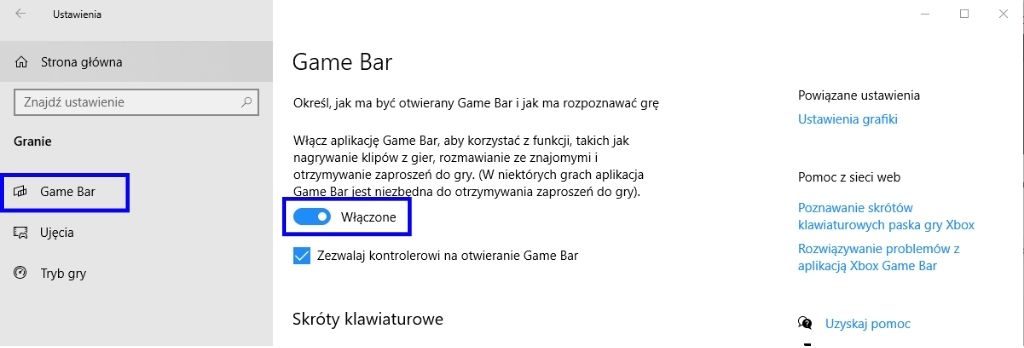Messenger bez Facebooka – czy można mieć Messengera bez Facebooka?
11 grudnia 2023
Płatnik Manager
14 grudnia 2023
W dzisiejszym dynamicznym świecie cyfrowym, dzielenie się wiedzą, prezentacją nowych projektów czy po prostu zapisywaniem ważnych momentów stało się nieodzowną częścią naszego codziennego życia online. W tym kontekście umiejętność nagrywania ekranu Windows staje się prawdziwym atutem, otwierającym nieograniczone możliwości. Przygotowany poradnik jak nagrać ekran Windows krok po kroku z pewnością rozwieje wszelkie wątpliwości związane z tym tematem.

Jak nagrać ekran Windows?
Dla osób korzystających z systemu Windows nagrywanie ekranu jest naprawdę przydatną umiejętnością przykładowo w celu wyjaśnienia drugiej osobie danych kwestii. Wiele osób nie ma świadomości, że nagrywanie ekranu w Windowsie można zrealizować bez instalacji dodatkowego oprogramowania, które często niepotrzebnie obciąża system Warto więc wiedzieć, jak nagrać ekran Windows bez konieczności instalacji dodatkowych programów.
Jak włączyć nagrywanie ekranu?
Nagrywanie ekranu WIndows nie jest skomplikowane, dzięki wbudowanym w system funkcjom. Wystarczy upewnić się, że włączone są odpowiednie opcje w Ustawieniach Windows. Kluczem do tej funkcji to uruchomiony Tryb Gry, który domyślnie jest włączony. Chociaż może być dla wielu standardową praktyką, warto sprawdzić, czy Tryb Gry działa jak należy. Jak to zrobić? To proste! Wystarczy w ustawieniach Windows sprawdzić, czy dana opcja jest uruchomiona. Tryb gry systemu Windows pozwala na automatyczną optymalizację procesów komputera pod kątem gier i rozrywki.
- Wejdź w Menu Start → Ustawienia → Granie → Tryb Gry. W tym miejscu wystarczy upewnić się, że suwak jest przesunięty w prawo i oznaczony jest kolorem niebieskim.


- Wyświetlony monit, pozwala również na ustalenie własnych skrótów klawiszowych. Nagrywanie ekranu Windows domyślnie nagrywanie ekranu uruchamia skrót klawiszowy Win+Alt+R. Warto pamiętać, że można ustalić indywidualny skrót klawiszowy do nagrywania ekranu Windows.
- Wejdź w Menu Start → Ustawienia → Granie → Tryb Gry. W tym miejscu wystarczy upewnić się, że suwak jest przesunięty w prawo i oznaczony jest kolorem niebieskim.
Po zastosowaniu się do powyższych instrukcji nagrywanie ekranu Windows będzie możliwe po zastosowaniu wspomnianego skrótu klawiszowego. Wystarczy nacisnąć ustalony klawisz lub kombinację klawiszy, aby rozpocząć i zakończyć proces nagrywania. To efektywne narzędzie, które pozwala utrwalić ważne momenty, prezentacje czy tutoriale na ekranie.
Warto również zaznaczyć, że w oknie systemowym przeznaczonym do ustawień nagrywania ekranu, znajdziesz dodatkowe opcje konfiguracyjne. Możesz dostosować ustawienia związane z nagrywaniem, takie jak rejestracja dźwięku podczas procesu nagrywania ekranu. Ta funkcja daje dodatkowe możliwości personalizacji, pozwalając dostosować doświadczenie nagrywania do własnych preferencji.
Jak nagrać ekran w Windows?
Gdy już wszystkie kwestie związane z ustawieniami zostały skonfigurowane zgodnie z preferencjami, można przejść do nagrywania ekranu w systemie Windows. Aby nagrać ekran w Windows, wystarczy upewnić się, że tryb gry jest uruchomiony. Następnie korzystając z wygodnego skrótu klawiszowego, czyli kombinacji klawiszy Win+G otwarty zostanie panel zarządzania nagrywaniem ekranu. Można również bezpośrednio rozpocząć nagrywanie, klikając Wit+Alt+R.
Warto jednak uruchomić panel zarządzania nagrywaniem ekranu, aby mieć dostęp do dodatkowych ustawień takich jak włączenie/wyłączenie mikrofonu, monitor wydajności komputera.
Nagrywanie ekranu Windows 10
Jak nagrać ekran Windows 10? Umiejętność nagrywania ekranu jest bardzo przydatna, szczególnie w dzisiejszych czasach. Nagrywanie pulpitu Windows 10 to pomocna funkcja, umożliwiająca dokumentowanie aktywności na ekranie w formie wideo. Nagrywanie ekranu z dźwiękiem Windows 10 za pomocą Xbox Game Bar to szybki i prosty sposób na utrwalenie ważnych momentów, tworzenie poradników czy udostępnianie zawartości wideo. Oczywiście, że ta funkcja jest dostępna również podczas korzystania z aplikacji, przeglądania internetu, czy prowadzenia prezentacji.
Instrukcja jak nagrywać ekran Windows 10 może być przydatna zarówno dla osób tworzących treści online, instruktorów jak i nauczycieli. Oczywiście z funkcji jaka jest nagrywanie obrazu Windows 10 może korzystać każdy. Jednak jeśli występują problemy z rejestracją obrazu, konieczne może się okazać skontaktowanie z informatykiem online lub skorzystanie z usług informatycznych.
Nagrywanie ekranu Windows 10 z dźwiękiem
Nagrywanie ekranu w systemie Windows 10 z dźwiękiem staje się łatwiejsze niż kiedykolwiek dzięki wbudowanej funkcji Xbox Game Bar. Pozwala ona nie tylko rejestrować obraz z pulpitu, ale także uwzględniać dźwięk systemowy w nagraniach. Osoby korzystające z systemu Windows 10 nagrywanie ekranu z dźwiękiem mogą dostosować swoje preferencje dot. głośności dźwięku korzystając z mini panelu zarządzania.
W trakcie korzystania z Xbox Game Bar, użytkownicy mają pełną kontrolę nad aspektami związanymi z dźwiękiem w czasie nagrywania. Mini panel zarządzania oferuje możliwość dostosowywania różnych parametrów, takich jak wysokość dźwięków systemowych czy wyjście systemu Windows. Ta intuicyjna funkcja umożliwia indywidualne dostosowanie ustawień dźwięku zgodnie z preferencjami użytkownika.
Trzeba wiedzieć, że program do nagrywania ekranu Windows 10, jakim jest Xbox Game Bar, nie jest jedynym dostępnym. Występują również pozasystemowe programy do nagrywania ekranu Windows.
Funkcja nagrywania nie działa Windows 10
Aby włączyć nagrywanie ekranu w systemie Windows 10, można skorzystać z wbudowanej funkcji Xbox Game Bar.
- Naciśnij kombinację klawiszy Win + G na klawiaturze, aby otworzyć Xbox Game Bar.
- Po otwarciu Xbox Game Bar, zobaczysz panel na dole ekranu z różnymi funkcjami. Kliknij ikonę aparatu, która oznacza funkcję nagrywania.
- W razie potrzeby, system poprosi cię o potwierdzenie, czy aktualnie uruchomiony program jest grą. Kliknij "Tak", nawet jeśli nie nagrywasz gry.
- Po kliknięciu "Start nagrywania", system zacznie rejestrować obraz z ekranu. W trakcie nagrywania będziesz widział informację na ekranie, potwierdzającą, że nagrywanie jest w toku.
- Aby zakończyć nagrywanie, kliknij przycisk "Stop nagrywanie" lub użyj skrótu klawiszowego Win + Alt + R.
Co jednak gdy funkcja nagrywania nie działa Windows 10? Jeśli funkcja nagrywania ekranu w systemie Windows 10 nie działa, możesz podjąć kilka kroków w celu rozwiązania problemu. Często prostym, ale skutecznym rozwiązaniem jest ponowne uruchomienie komputera. To pozwala zresetować ustawienia systemowe i potencjalnie naprawić błędy. Spróbuj zamknąć wszystkie niepotrzebne programy i procesy działające w tle. Zbyt wiele aktywnych aplikacji może wpływać na prawidłowe funkcjonowanie nagrywania ekranu. Upewnij się, że masz wystarczająco wolnej przestrzeni na dysku twardym oraz dostępnej pamięci RAM. Brak zasobów może utrudnić działanie funkcji nagrywania.
Jeśli mimo podejścia do powyższych kroków nagrywanie ekranu Windows 10 nie działa, być może konieczne będzie skorzystanie z bardziej zaawansowanych środków. W takim przypadku zaleca się skorzystanie z usług informatycznych online, które oferują ekspertów telefonicznej pomocy informatycznej. Fachowcy mogą zdiagnozować problem, przeprowadzić niezbędne naprawy i zoptymalizować ustawienia systemowe.