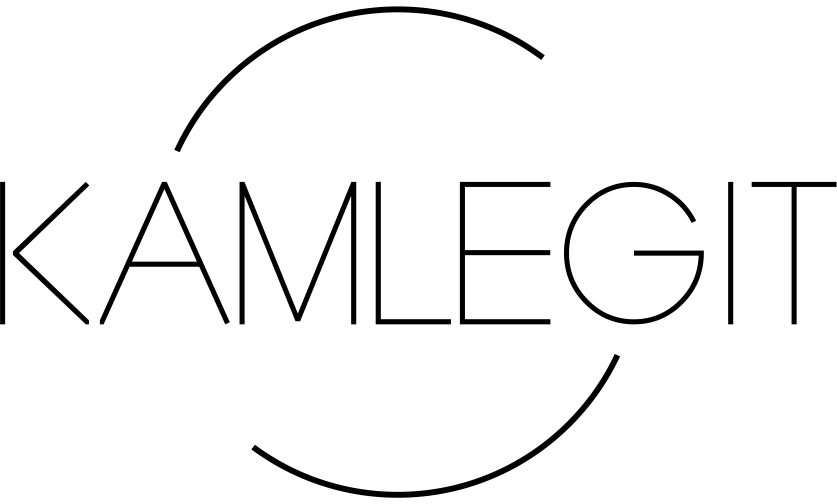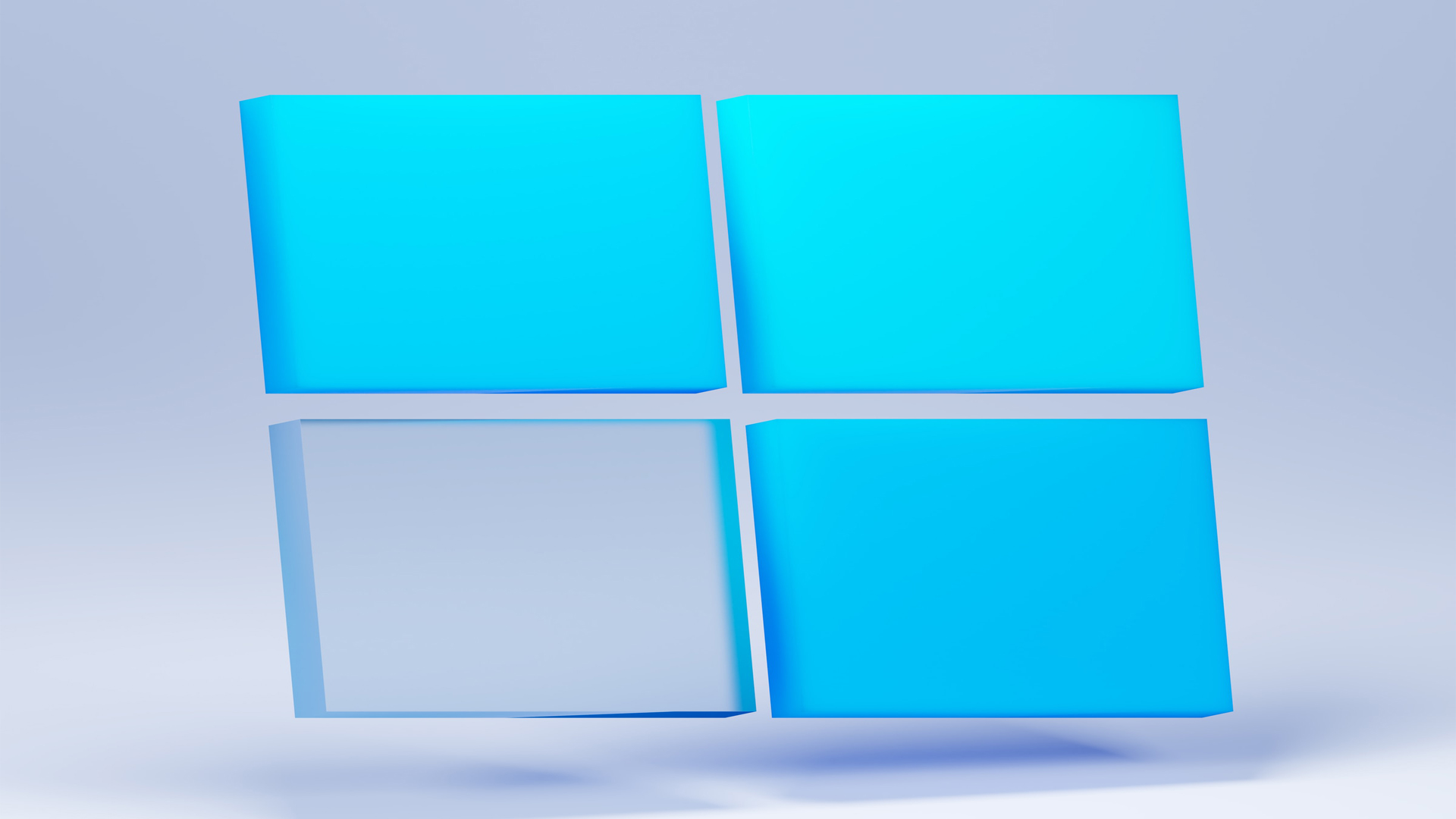
Jak zainstalować Windows 10?
24 maja 2022
Niezbędne programy Windows 10
31 maja 2022
jak zainstalować windows 11
Najnowsza odsłona systemu Windows owiana była kontrowersjami, gdyż według oficjalnych oświadczeń wydawcy tego systemu, wersja 10 miała być ostatnią odsłoną popularnych okienek. Od premiery systemu minęło już kilka miesięcy, jednak instalacja nowego systemu wciąż może być problematyczna. Jak zatem zainstalować Windows 11?

Windows 11 jak zaktualizować?
Przede wszystkim należy sprawdzić, czy komputer spełnia minimalne wymagania określone przez producenta systemu. Na oficjalnej stronie Microsoftu można sprawdzić wszystkie wymagania, dlatego poniżej przedstawione są wyłącznie najważniejsze:
- Zainstalowany Windows 10 w wersji 2004 (20H2) lub nowszej.
- Co najmniej 4GB pamięci RAM.
- Co najmniej 64 GB wolnej przestrzeni dyskowej.
- Procesor o minimalnym taktowaniu 1 GHz, co najmniej dwurdzeniowy oraz 64- bitowy.
- Moduł Trusted Platform Module (TPM) w wersji 2.0 – warto nadmienić, że przy instalacji bez zgodności z wymaganiami (jest opisana w dalszej części artykułu) wystarczający jest moduł TPM 1.2.
- Oprogramowanie układowe UEFI obsługujące funkcje „Secure Boot” (Bezpieczny Rozruch)..
- Karta graficzna obsługującą DirectX 12.
Większość wymagań jest łatwa do spełnienia, nawet dla kilkuletnich sprzętów. Największym problemem będzie kryterium zgodności procesora – Microsoft poinformował, iż Windows 11 obsługuje wyłącznie procesory Intela od ósmej generacji wzwyż oraz ich odpowiedników z firmy AMD.
Dodatkowo użytkownik nie musi się martwić o samodzielne sprawdzanie wymagań zgodności z systemem. Przy uruchomieniu usługi Windows Update powinien pojawić się komunikat o tym, czy komputer spełnia wymagania. Dodatkowo producent przygotował również specjalne narzędzie dedykowane do tego celu i nazywa się ono „PC Health Check” – jest również dostępne do zainstalowania na stronie Microsoftu.
Komputery dopuszczane są do aktualizacji partiami. W przypadku, kiedy komputer spełnia określone wymagania, otrzyma dostęp do aktualizacji w 2022 roku, jednak nie można wskazać konkretnej daty, kiedy to nastąpi. Aktualizacja ta jest opcjonalna.
Co w momencie, gdy komputer nie spełnia minimalnych wymagań? Twórca systemu dopuszcza instalacje na sprzęcie, który nie kwalifikuje się do tego, jednak jest to niezalecane, gdyż wiąże się z ryzykiem występowania problemów ze zgodnością lub z nieprawidłowym działaniem systemu. Potencjalne problemy z instalacją systemu są opisane w sekcji „Jak zainstalować Windows 11 bez spełnienia minimalnych wymagań?”.
Jak pobrać Windows 11?
Aby zaktualizować system do najnowszej wersji, można to wykonać na trzy różne różne sposób:
Poprzez Windows Update – po spełnieniu wszystkich wymagań dotyczących instalacji Microsoft udostępni opcję aktualizacji, jednak należy uzbroić się w cierpliwość i czekać, ponieważ opcja aktualizacji jest udostępniana stopniowo. W momencie pojawienia się opcji aktualizacji należy:
- Otworzyć „Menu Start” i przejść do aplikacji „Ustawienia”.
- Wybrać zakładkę „Aktualizację i zabezpieczenia” i „Windows Update”.
- Nacisnąć „Sprawdź aktualizacje”.
- Pobrać i uruchomić instalację systemu Windows 11.
Poprzez asystenta instalacji – kolejnym ze sposobów jest narzędzie „Asystent instalacji Windows 11”. Wymusza ono instalacje nowego systemu. Aby wykonać aktualizacje należy:
- Uruchomić narzędzie jako administrator.
- Przeczytać postanowienia licencyjne i je zaakceptować.
- Uruchomić ponownie komputer.
- Od tego momentu system rozpocznie dalszą instalację.
Poprzez „Media Creation Tool” lub obraz dysku – za pomocą tych metod można przygotować przenośnego instalatora systemu, np. na pendrive. Proces tworzenia zarówno instalatora jak i przygotowania pliku .iso są identyczne jak w przypadku Windowsa 10 i ich opis można znaleźć w tym artykule.
Jak zainstalować Windows 11 bez spełnienia minimalnych wymagań?
Warto się najpierw zastanowić czy jest to pożądane rozwiązanie. Sam producent pomimo oferowania takiej opcji ostrzega, iż system może działać nieprawidłowo bądź nie zadziałać w ogóle. Jeżeli jednak użytkownik zdecyduje się na takie rozwiązanie, wtedy należy:
- Sprawdzić jakich kryteriów komputer nie spełnia
- Uruchomić moduł TPM
- Utworzyć pendrive instalacyjny
- Edytować rejestr
- Zainstalowanie systemu
Najlepiej to zrobić za pomocą metod opisanych we wcześniejszej części artykułu. Warto w tym momencie rozważyć przykładowy scenariusz, w którym użytkownik jest informowany o braku modułu TPM i nieodpowiednim procesorze, gdyż tylko te warunki można pominąć.
Możliwe jest, iż komputer jest wyposażony w ten moduł, jednak nie jest on uruchomiony, przez co instalator systemu go nie wykrywa. Aby uruchomić moduł TPM 2.0 oraz uruchomić funkcję Secure Boot należy uruchomić komputer ponownie i naciskać klawisz odpowiedzialny za dostęp do oprogramowania układowego UEFI. W zależności od producenta mogą to być klawisze „Del”, „Esc”, „F1”, „F2”, „F10” czy „F12”. Następnie należy odnaleźć sekcje „Secure Boot” i uruchomić tryb bezpiecznego rozruchu. Moduł TPM może być schowany pod różnymi kategoriami, przykładowo „TPM Security” czy „Security Device Support” - najlepiej jest sprawdzić w Internecie jak dokładnie dla konkretnego UEFI ta opcja się nazywa.
Proces tworzenia instalatora Windows 11 jest identyczny co dla instalatora Windowsa 10, został on opisany w tym artykule, z którym warto się najpierw zapoznać.
Przed uruchomieniem instalatora najpierw należy wykonać pewną edycję w rejestrze. Uwaga, jeżeli użytkownik nie posiada choćby minimalnego doświadczenia przy edytowaniu wpisu rejestru, to jest wysoce zalecane, aby najpierw skontaktować się z profesjonalnym serwisem. Aby uruchomić edytor rejestru, należy nacisnąć kombinacje klawiszy Windows + R i w oknie, które się pojawiło należy wpisać „regedit”. Powinno się pojawić takie okno:
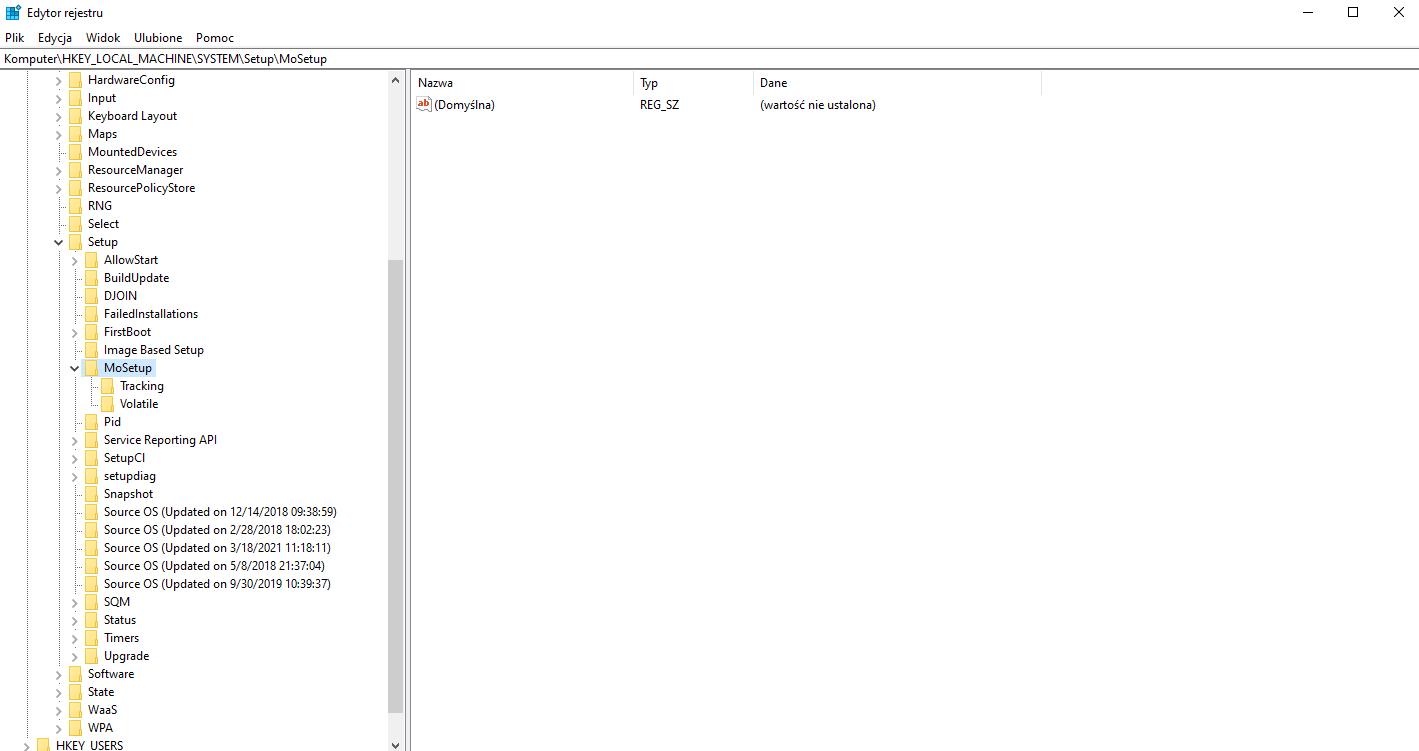
Następnie należy odnaleźć klucz „HKEY_LOCAL_MACHINE\SYSTEM\Setup\MoSetup”. Jeżeli takowy klucz nie istnieje, należy go dodać. Aby dodać nowy wpis, należy nacisnąć prawym przyciskiem myszy na otwartym kluczu, wybrać „Nowy” i „Wartość DWORD (32-bitowa). Należy nazwać nową wartość „AllowUpgradesWithUnsupportedTPMOrCPU” i nadać jej wartość 1. Teraz wystarczy zamknąć rejestr i uruchomić ponownie komputer.
Po ponownym uruchomieniu należy uruchomić instalatora z pendrive. Uruchomiony instalator poprosi o zaakceptowanie warunków licencji, a po tym sprawdzi dostępne aktualizacje. Po pobraniu niezbędnych aktualizacji nastąpi sprawdzenie zgodności z minimalnymi wymaganiami, które nie zostały spełnione. Wtedy użytkownik zostanie poinformowany, iż zarówno twórca systemu, jak i producenci sprzętu komputerowego będą zwolnieni z uznawania gwarancji w przypadku uszkodzenia sprzętu przy instalacji systemu.
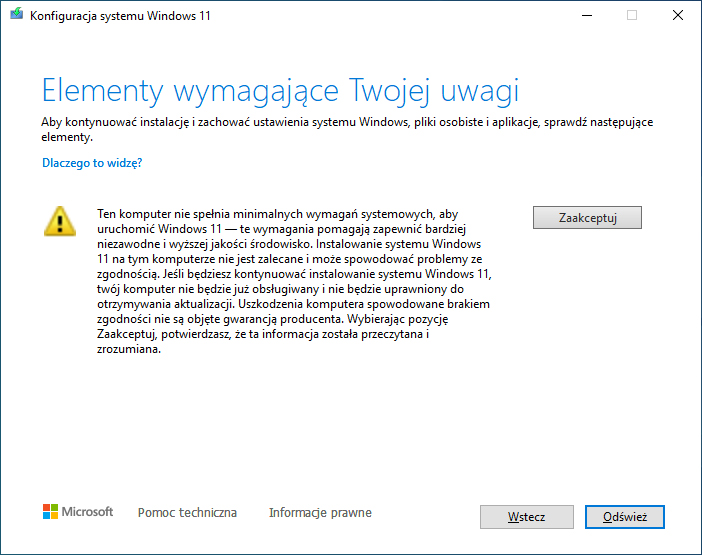
Jeżeli użytkownik godzi się z taką możliwością, to wtedy powinien nacisnąć „Zaakceptuj”. W dalszym kroku będzie możliwe do wyboru tzw. czysta instalacja, która nie zachowa żadnych danych oraz opcja „Zachowaj pliki osobiste i aplikacje”. Po wybraniu odpowiedniej opcji należy nacisnąć „Zainstaluj”. Od tego momentu rozpoczyna się proces instalacji Windowsa 11, który tak samo jak w przypadku poprzednich systemów może potrwać nawet kilkadziesiąt minut. Komputer podczas instalacji samoczynnie się uruchomi ponownie, a użytkownik nie musi wykonywać dalszych działań do momentu ukończenia instalacji.
Jak zainstalować Windows 11 – wersja dla zaawansowanych
Windows 11 można zainstalować również na komputerach, które nie spełniają prawie żadnych z minimalnych wymagań systemu. Aby przygotować uniwersalnego instalatora do systemu Windows 11 należy:
- Pobrać obrazy płyt systemu Windows 10 i 11 – na nich są zawarte wszystkie potrzebne pliki do dalszego etapu.
- Stworzyć instalatory obydwóch systemów.
- Z instalatora systemu Windows 10 należy usunąć plik „install.wim”, a następnie skopiować identycznie nazwany plik z instalatora Windows 11.
- Teraz należy uruchomić instalatora Windows 10 – proces instalacji jest opisany w poprzedniej sekcji, w części „Jak zainstalować Windows 11 bez spełnienia minimalnych wymagań?”. Nie należy się przejmować błędnymi informacjami nakładki instalatora.
Kiedy proces instalacyjny się zakończy, system będzie już gotowy do użytku.