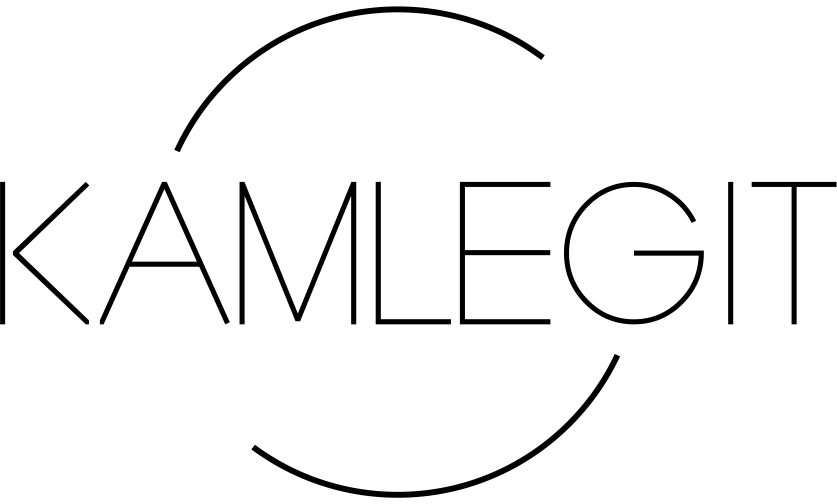Nie działa dotyk w telefonie
12 września 2024
iPhone nie działa głośnik rozmów
18 września 2024
Dlaczego dźwięk nie działa w laptopie? Może to być spowodowane przez różnorodne czynniki. Utrata funkcjonalności dźwięku może znacząco wpływać na użytkowanie komputera, ograniczając możliwości rozrywki, nauki, czy pracy, gdzie dźwięk odgrywa kluczową rolę. Chociaż przyczyny tego problemu mogą być różne, trzeba wiedzieć, że naprawa dźwięku w laptopie w domu jest możliwa. Często problemy z głośnikami w laptopie można rozwiązać kilkoma kliknięciami myszy.

Czemu nie działa dźwięk w laptopie?
Wiele osób zastanawia się, czemu nie działa dźwięk w laptopie. Gdy dźwięk w laptopie przestaje działać, jedną z potencjalnych przyczyn tego problemu mogą być kwestie związane ze sterownikami dźwięku. Sterowniki są niezbędne do prawidłowej komunikacji między systemem operacyjnym a głośnikami. Jeżeli sterowniki są nieaktualne lub uległy uszkodzeniu, może to prowadzić do zakłóceń lub całkowitego braku dźwięku w laptopie. W takiej sytuacji zaleca się sprawdzenie, czy zainstalowane sterowniki dźwięku są aktualne.
Jeśli sterowniki są przestarzałe, użytkownik może je zaktualizować automatycznie przez system lub ręcznie, pobierając najnowszą wersję sterownika bezpośrednio ze strony producenta laptopa lub karty dźwiękowej. W przypadku uszkodzenia sterowników reinstalacja może być konieczna. Usuwa to błędy i przywraca ustawienia domyślne, które są zgodne z konfiguracją sprzętu. Podjęcie tych kroków często pozwala przywrócić dźwięk w laptopie. Jeżeli problem nadal występuje pomimo zaktualizowania lub reinstalacji sterowników, możliwe, że przyczyna leży głębiej, na przykład w samym sprzęcie lub innych ustawieniach systemowych, co wymaga dalszej diagnostyki.
Co zrobić gdy dźwięk w laptopie nie działa? Reinstalacja sterowników dźwiękowych
Co zrobić jeśli dźwięk w laptopie nie działa? Gdy dźwięk w laptopie przestaje działać, jednym z pierwszych kroków, które warto rozważyć, jest aktualizacja sterowników dźwiękowych. Te programy umożliwiają komunikację między systemem operacyjnym a sprzętem dźwiękowym. Użytkownik powinien odwiedzić stronę internetową producenta laptopa lub producenta sprzętu dźwiękowego, aby pobrać najnowsze wersje sterowników. Aktualizacja sterowników może naprawić wiele problemów, w tym te spowodowane niekompatybilnością po aktualizacjach systemu operacyjnego czy błędami w poprzednich wersjach sterowników. Jeśli jednak sama aktualizacja sterowników nie przynosi rozwiązania, konieczne może być ich odinstalowanie i ponowna instalacja.
Proces można przeprowadzić za pomocą Menedżera Urządzeń w systemie Windows. Należy tam odnaleźć sekcję Dźwięk, wideo i gry i wybrać urządzenie audio, które sprawia problemy. Po kliknięciu prawym przyciskiem myszy na urządzenie wybiera się opcję odinstaluj urządzenie. Po restarcie komputera, system powinien automatycznie zainstalować sterownik ponownie lub użytkownik może ręcznie zainstalować pobrane wcześniej aktualizacje. Takie działania często skutkują przywróceniem funkcjonalności dźwięku w laptopie, rozwiązując ewentualne konflikty lub błędy związane z nieprawidłowo działającymi sterownikami. Jeżeli te kroki okażą się niewystarczające, możliwe, że problem ma głębsze przyczyny sprzętowe lub systemowe, które wymagają bardziej zaawansowanej diagnozy i potencjalnie profesjonalnej naprawy. Dobrym pomysłem może okazać się kontakt z pomocą techniczną. Często producenci sprzętu udostępniają możliwość odesłania laptopa do naprawy, jednak w takim przypadku trzeba go odesłać co wiąże się z brakiem możliwości korzystania z laptopa.
Nie działa dźwięk w laptopie ASUS
Dlaczego nie działa dźwięk w laptopie ASUS? Niestety nieraz tak się zdarza, ale istnieją na to sprawdzone sposoby. Pierwszym krokiem jest otwarcie ustawień dźwięku. Można to zrobić poprzez wpisanie Sound settings (ustawienia dźwięku) w pasek wyszukiwania systemu Windows. Po wpisaniu frazy i wyszukaniu jej, należy kliknąć opcję Open (otwórz), aby uzyskać dostęp do ustawień dźwięku. W sekcji Output (wyjście), użytkownik powinien znaleźć i wybrać opcję Troubleshoot (rozwiązywanie problemów). System poprowadzi użytkownika przez serię kroków diagnostycznych, które mogą pomóc zidentyfikować i naprawić problem z dźwiękiem.
Dodatkowo warto sprawdzić, czy sterownik dźwięku nie został przypadkowo wyłączony. W laptopach ASUS często można to zrobić poprzez skorzystanie z kombinacji klawiszy „Fn” oraz klawisza funkcyjnego, który pokazuje ikonę dźwięku. Naciśnięcie tych klawiszy jednocześnie może szybko przywrócić funkcjonalność dźwięku, jeśli sterownik został wyłączony. Te proste kroki mogą często pomóc w przywróceniu dźwięku w laptopie ASUS, umożliwiając użytkownikowi dalsze korzystanie z urządzenia bez większych zakłóceń. Jeśli jednak te działania nie przynoszą oczekiwanych rezultatów, może być konieczne głębsze zdiagnozowanie problemu, co może oznaczać konieczność skontaktowania się z pomocą techniczną lub wizytą w serwisie specjalizującym się w produktach ASUS.
Nie działa dźwięk w laptopie Lenovo
Kiedy użytkownik ma problem z brakiem dźwięku w laptopie Lenovo, można podjąć szereg kroków, aby zdiagnozować i potencjalnie rozwiązać problem. Proces rozpoczyna się od interakcji z systemowym interfejsem zarządzania dźwiękiem. Co zrobić gdy nie działa dźwięk w laptopie Lenovo? Pierwszym krokiem jest kliknięcie prawym przyciskiem myszy na ikonę głośnika, która zwykle znajduje się na pasku zadań systemu Windows. Następnie, z menu kontekstowego należy wybrać opcję „Otwórz ustawienia dźwięku”. To przeniesie użytkownika do dedykowanej sekcji ustawień dźwięku, gdzie można zarządzać różnymi aspektami wyjścia audio. W ramach ustawień dźwięku warto zwrócić uwagę na link do „Panelu sterowania dźwiękiem”, który znajduje się w sekcji „Ustawienia powiązane” na dole strony. Kliknięcie w ten link otwiera dodatkowe opcje zarządzania dźwiękiem, które są szczególnie użyteczne w przypadku zaawansowanych problemów z dźwiękiem.
Po otwarciu panelu sterowania dźwiękiem użytkownik powinien przejść do karty „Odtwarzanie”. Tutaj, wszystkie dostępne urządzenia audio są wyświetlane. Kliknięcie prawym przyciskiem myszy na preferowane urządzenie audio i wybranie opcji „Testuj” pozwala na sprawdzenie, czy urządzenie poprawnie odtwarza dźwięk. To jest szczególnie pomocne w identyfikacji, czy problem leży w oprogramowaniu, czy też możliwe jest, że urządzenie audio jest nieprawidłowo skonfigurowane lub uszkodzone. Takie podejście pozwala na systematyczne podejście do problemu braku dźwięku, umożliwiając użytkownikowi Lenovo szybką i efektywną diagnostykę. Jeśli te kroki nie przynoszą rezultatów, może być konieczna dalsza pomoc techniczna lub kontakt z serwisem, aby rozwiązać problem na poziomie sprzętowym.
Co zrobić jeżeli nie działa dźwięk w laptopie Windows 10?
Na początek warto sprawdzić, czy wyjście głośnikowe jest prawidłowo skonfigurowane i czy głośniki czy słuchawki są odpowiednio podłączone. Często problem może tkwić w prostym niedopatrzeniu, jak niepodłączony kabel czy źle wpięta wtyczka. Następnie, pomocne może być uruchomienie wbudowanego w Windows narzędzia do rozwiązywania problemów z dźwiękiem. To narzędzie automatycznie analizuje system pod kątem typowych problemów i próbuje je naprawić. Ważne jest również, aby upewnić się, że wszystkie aktualizacje systemu Windows zostały zainstalowane, ponieważ mogą one zawierać istotne poprawki związane z funkcjonowaniem dźwięku. Sprawdzenie ustawień dźwięku również jest kluczowe. Warto zwrócić uwagę na poziom głośności oraz sprawdzić, czy urządzenie audio jest ustawione jako domyślne w systemie. Jeśli problemy nadal występują, możliwe, że konieczna będzie naprawa lub aktualizacja sterowników dźwięku, które czasami mogą być przestarzałe lub uszkodzone.
W niektórych przypadkach, wyłączenie ulepszeń dźwięku w ustawieniach może również pomóc, gdyż czasami mogą one powodować konflikty ze stabilnością dźwięku. Ponadto, restart usług audio poprzez usługi systemowe Windows może przywrócić funkcjonalność dźwięku, jeśli usługi te z jakiegoś powodu zostały zatrzymane. Co zrobić jeżeli nie działa dźwięk w laptopie Windows 10? Warto również wypróbować różne formaty audio, które można zmieniać w ustawieniach dźwięku, gdyż niektóre formaty mogą być lepiej wspierane przez konkretny sprzęt. Po zainstalowaniu wszelkich aktualizacji, restart komputera może być niezbędny, aby zmiany zostały prawidłowo zastosowane. Dodatkowo, w Menedżerze urządzeń użytkownik powinien sprawdzić, czy sterownik koder-dekoder audio IDT High Definition Audio CODEC jest obecny i aktualny, gdyż jego brak lub uszkodzenie może również być źródłem problemów z dźwiękiem. Jeżeli problem dotyczy również mikrofonu, kluczowe może być sprawdzenie ustawień prywatności mikrofonu w ustawieniach systemowych, aby upewnić się, że aplikacje mają odpowiednie uprawnienia do korzystania z mikrofonu.