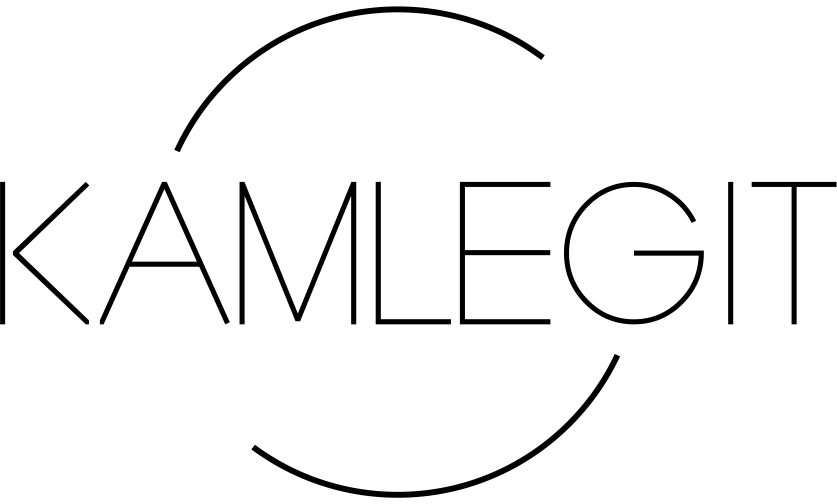Tryb awaryjny w telefonie
24 września 2024
Drukarka w trybie offline
4 października 2024
To, że nie działa mikrofon w laptopie uniemożliwia prowadzenie rozmów, nagrywanie dźwięku czy uczestniczenie w wideokonferencjach. Istnieje wiele różnych przyczyn, które mogą prowadzić do tego, że mikrofon przestaje działać. Niezależnie od tego, czy problem pojawił się nagle, czy występuje od dłuższego czasu, istotne jest znalezienie odpowiedniego rozwiązania, aby przywrócić pełną funkcjonalność urządzenia.
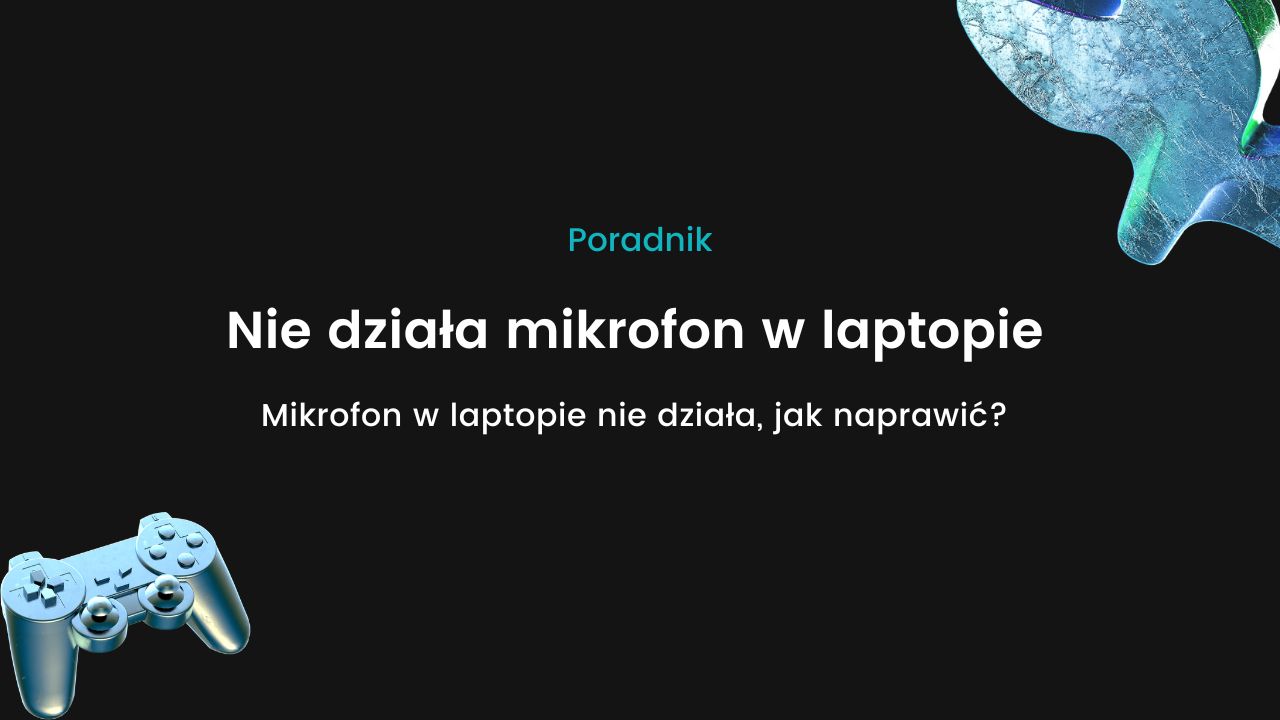
Dlaczego nie działa mikrofon w laptopie?
Mikrofon w laptopie może przestać działać z różnych przyczyn, jednak większość z tych problemów da się stosunkowo łatwo rozwiązać. Często sytuacja staje się oczywista, gdy podczas rozmowy nasi rozmówcy nie są w stanie nas usłyszeć. Dlaczego nie działa mikrofon w laptopie? Najpierw należy sprawdzić, czy mikrofon nie został przypadkowo wyłączony. Może się zdarzyć, że został wyciszony lub zablokowany w ustawieniach konkretnej aplikacji, z której się korzysta. Czasem takie zmiany są dokonywane nieświadomie, co prowadzi do braku dźwięku. Kolejną kwestią, którą należy rozważyć, jest to, czy mikrofon działa prawidłowo w systemie operacyjnym – szczególnie jeśli korzysta się z nowego laptopa, a sterowniki były instalowane ręcznie.
Co zrobić jeśli nie działa mikrofon w laptopie?
Jeśli mikrofon w laptopie przestał działać, jedną z przyczyn może być jego wyłączenie. Co zrobić jeśli nie działa mikrofon w laptopie? W takim przypadku konieczne będzie ponowne jego aktywowanie, aby mógł prawidłowo rejestrować dźwięk. Czasami mikrofon zostaje wyłączony przypadkowo lub w wyniku aktualizacji oprogramowania. Aby sprawdzić i włączyć mikrofon, należy uruchomić Panel Sterowania, a następnie przejść do sekcji „Dźwięki” i „Nagrywanie”. Jeśli mikrofon jest faktycznie wyłączony, wystarczy kliknąć ikonę wizualizującą urządzenie i wybrać opcję „Włącz”. Po wykonaniu tych kroków problem powinien zostać rozwiązany, a mikrofon zacznie prawidłowo działać. Jednak kłopoty z mikrofonem mogą także wynikać z problemów ze sterownikami dźwiękowymi. Brak aktualizacji sterowników może powodować różne problemy, w tym z działaniem mikrofonu. Jeśli inne metody diagnozy nie przyniosły rezultatów, warto sprawdzić, czy sterowniki dźwiękowe są aktualne. W tym celu należy otworzyć Menadżer Urządzeń i przejść do sekcji Kontroler dźwięków, aby zlokalizować mikrofon i jego sterownik. Po aktualizacji sterowników i ponownym uruchomieniu laptopa problem może zostać rozwiązany, jeśli to właśnie było źródłem usterki.
W przypadku problemów z wbudowanym mikrofonem, warto również rozważyć korzystanie z alternatywnych rozwiązań. Jednym z nich są słuchawki z wbudowanym mikrofonem, które oferują wygodę i wysoką jakość dźwięku. Na rynku dostępne są różnorodne modele słuchawek, zarówno douszne, jak i nauszne, które mogą służyć nie tylko do rozmów, ale także do innych codziennych zadań. Dla osób ceniących mobilność idealnym rozwiązaniem będą słuchawki bezprzewodowe łączące się za pomocą Bluetooth, co umożliwia swobodne korzystanie bez plączących się kabli. Alternatywą dla wbudowanego mikrofonu może być również zewnętrzny mikrofon studyjny, który zapewnia doskonałą jakość dźwięku, szczególnie dla osób zajmujących się tworzeniem podcastów, prowadzeniem spotkań online lub streamowaniem. Takie mikrofony są łatwe w podłączeniu i konfiguracji, a często oferują dodatkowe akcesoria, jak ramiona na wysięgniku czy filtry POP, które poprawiają komfort użytkowania. Zewnętrzne mikrofony zazwyczaj łączą się za pomocą złącza USB, co oznacza, że laptop nie musi posiadać dedykowanego wejścia mikrofonowego. Jeżeli mikron nie działa nadal warto skorzystać z pomocy technicznej.
Jak na laptopie włączyć mikrofon?
Aby włączyć mikrofon na laptopie, należy najpierw upewnić się, że jest on poprawnie podłączony do urządzenia. Następnie należy przejść do menu Start, a stamtąd wybrać opcję Ustawienia. W ustawieniach systemu należy znaleźć sekcję Dźwięk, gdzie dostępne są ustawienia związane z urządzeniami audio. W obszarze odpowiedzialnym za wejście można zobaczyć listę dostępnych i podłączonych mikrofonów. Jeśli używa się mikrofonu Bluetooth, konieczne będzie wybranie opcji Dodaj urządzenie, aby nawiązać połączenie z mikrofonem bezprzewodowym i włączyć go do użytku.
Co zrobić jeśli mikrofon nie działa Windows 10?
Wielu użytkowników wpisuje w wyszukiwarkę frazę 'co zrobić jeśli mikrofon nie działa Windows 10?' Na początek należy otworzyć menu Start i wybrać opcję Ustawienia, a następnie przejść do sekcji Zabezpieczenia i prywatność. Tam, w lewej części ekranu, można znaleźć zakładkę Mikrofon, która znajduje się w kategorii Uprawnienia aplikacji. To właśnie w tym miejscu można zarządzać dostępem do mikrofonu dla systemu oraz poszczególnych programów. Pierwszym krokiem jest sprawdzenie, czy globalny dostęp do mikrofonu jest włączony. Jeżeli opcja ta jest wyłączona, żadne aplikacje ani urządzenia systemowe nie będą mogły korzystać z mikrofonu, co może być przyczyną problemu. Wystarczy przesunąć suwak na Włączony, aby przywrócić funkcjonalność mikrofonu na poziomie całego systemu.
Po włączeniu globalnego dostępu warto również upewnić się, że konkretne aplikacje, z których korzysta użytkownik, mają prawo do używania mikrofonu. W tej samej sekcji ustawień znajduje się lista aplikacji, dla których można indywidualnie zezwalać lub blokować dostęp do mikrofonu. Należy upewnić się, że aplikacje, z których chcemy korzystać (takie jak komunikatory, oprogramowanie do wideokonferencji czy programy do nagrywania dźwięku), mają ten dostęp włączony. Gdy wszystkie powyższe kroki zostaną wykonane, a mikrofon nadal nie działa, problem może leżeć w samej aplikacji lub w ustawieniach dźwięku. W takim przypadku warto wrócić do sekcji Dźwięk w ustawieniach systemowych i upewnić się, że wybrany mikrofon jest poprawnie skonfigurowany jako urządzenie domyślne. Dzięki tym krokom większość problemów z niedziałającym mikrofonem w systemie Windows 10 powinna zostać rozwiązana.