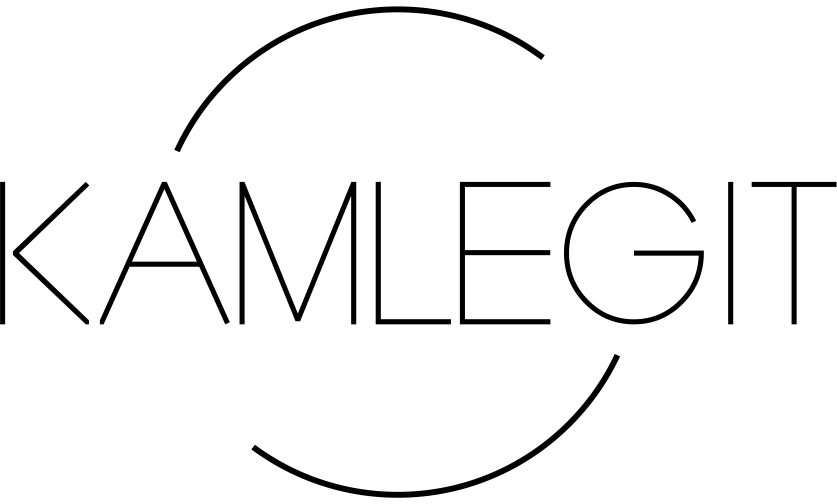Automatyczne wyłączanie komputera
20 lutego 2023
Jak podłączyć dwa monitory?
14 marca 2023
Wiadomo, że od kilku ostatnich dekad podstawowym narzędziem ludzi do komunikowania się pomiędzy sobą jest telefon i komputer. Na obu tych urządzeniach zbierają się dane i czasem musimy przekazać je między sobą, a więc najszybszym sposobem będzie połączenie przez kabel USB. Pomimo prostych czynności mogą wystąpić problemy, najczęściej przez wzajemny brak widoczności. Jak prawidłowo połączyć telefon z komputerem?

Istnieje kilka metod transferowania plików między posiadanymi urządzeniami. Do wysłania mniejszej ilości danych łatwiej jest skorzystać z technologii Bluetooth. W przypadku przesyłania większej ilości zdjęć, filmów czy plików dźwiękowych wygodniejsze okaże się użycie kabla USB. Co zrobić w sytuacji, gdy komputer nie widzi telefonu podpiętego kablem?
Co zrobić, jeśli komputer nie widzi telefonu?
Może wystąpić wiele powodów, dla których komputer nie widzi podłączonego telefonu, ale można je ogólnie podzielić na dwie kategorie: mechaniczne i software’owe.
Komputer nie widzi telefonu - problem mechaniczny
Najczęstszymi przyczynami mechanicznymi są uszkodzone kable i porty USB. Dlatego też nietrudną do wyeliminowania usterką związaną z przesyłaniem danych między telefonem a komputerem może być brudny od kurzu lub drobnych okruchów port USB – czy to w gnieździe ładowania telefonu, czy też w komputerze.
Komputer nie widzi telefonu - sterowniki
W sytuacji, gdy problem nie jest mechaniczny, należy zwrócić uwagę na oprogramowanie. Nieaktualne sterowniki oraz całkowity ich brak będą źródłem problemów dla prawidłowego komunikowania się telefonu z komputerem, czego efektem różne funkcje mogą nie działać. W związku z tym najłatwiejszym sposobem na dobranie kompatybilnych sterowników jest instalacja odpowiedniego programu z poziomu komputera. Może się zdarzyć, że powyższe próby połączenia telefonu i komputera nie odniosą sukcesu, dlatego też warto odinstalować posiadane sterowniki USB, po czym należy wykonać restart PC, a następnie ręcznie wymusić wykrycie urządzenia. W tym celu na pasku zadań wyszukaj Panel sterowania, kolejno wybierz Sprzęt i dźwięk>Menedżer urządzeń. Najeżdżając kursorem na odpowiedni sterownik prawym przyciskiem myszy, odinstaluj go. Po podłączeniu telefonu nastąpi instalacja aktualnych sterowników.
Komputer nie widzi telefonu, ale go ładuje
Bardzo często zdarza się użytkownikowi błędnie wybrać tryb połączenia między sprzętem, jakim jest źródło zasilania, dlatego komputer nie widzi telefonu, ale go ładuje. Jak rozwiązać ten problem na komputerze z systemem Windows lub iOS?
Podłączenie telefonu z systemem Android do komputera z systemem Windows
Domyślnie system operacyjny Windows traktuje połączenie smartfonu z systemem Android jako połączenie MTP (Media Transfer Protocol). Jednakże, gdy urządzenie nie jest widoczne z komputera, może to być spowodowane nieprawidłowym trybem połączenia ustawionym w telefonie komórkowym. Android powinien pytać o wybór metody połączenia przy każdym połączeniu z nowym urządzeniem. Dostępne opcje to: Tylko ładowanie, MTP, PTP i MIDI. Aby komputer widział telefon i można było transferować pliki między urządzeniami, należy wybrać MTP.
Z wykorzystaniem kabla podłącz telefon do komputera poprzez port USB. Gdy pojawi się powiadomienie „Ładowanie urządzenia przez USB”, należy je kliknąć. Następnie powinno się wybrać opcję „Użyj USB do tych działań”, a później „Przesyłanie pliku”. Na ekranie komputera wyświetli się okno z informacją Android File Transfer.
Podłączenie iPhone do komputera z systemem Windows
Co zrobić, gdy komputer nie widzi urządzenia Apple? W celu zsynchronizowania danych na systemie operacyjnym Windows z urządzeniami iPhone, iPad lub iPod Touch:
- Podłącz urządzenie do komputera poprzez gniazdo USB przy pomocy oryginalnego kabla Apple.
- Włącz aplikacje iTunes przyciskiem znajdującym się w lewym górnym rogu na komputerze PC.
- Wybierz informacje, zaznacz dane, które chcesz synchronizować i naciśnij „Zastosuj”.