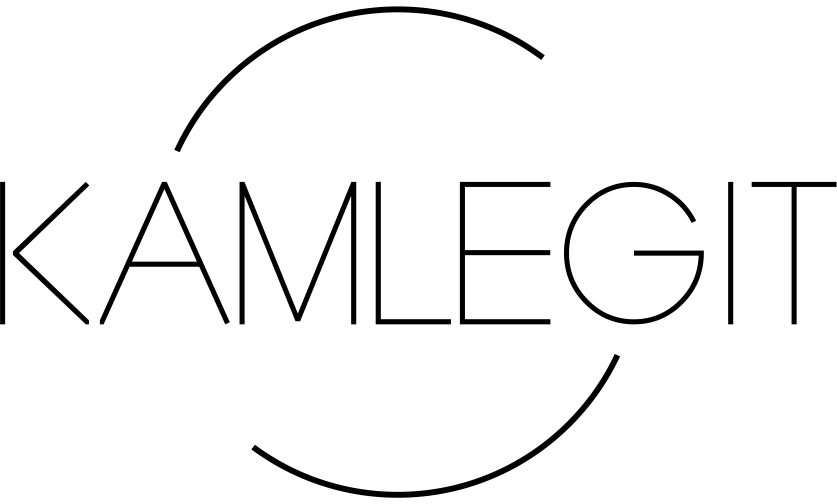iPhone nie działa głośnik rozmów
18 września 2024
Tryb awaryjny w telefonie
24 września 2024
Problemy z wykrywaniem sieci WiFi przez laptopa mogą mieć różne przyczyny. Zdiagnozowanie i rozwiązanie tej kwestii wymaga przeglądu zarówno ustawień systemowych, jak i sprzętowych. Kluczowe jest zidentyfikowanie źródła problemu, aby możliwe było skuteczne przywrócenie funkcjonalności połączenia internetowego.

Dlaczego laptop nie widzi WiFi?
Problemy z wykrywaniem sieci WiFi przez laptopa mogą mieć swoje źródło w routerze. Jest kluczowym elementem w dostarczaniu dostępu do sieci bezprzewodowej. Jeśli inne urządzenia, takie jak smartfony, tablety czy telewizory, również mają problemy z połączeniem, to najprawdopodobniej właśnie router. Dlaczego laptop nie widzi WiFi? Routery, jak każdy sprzęt elektroniczny, są narażone na przegrzewanie się podczas ciągłej pracy, co może wpływać na ich poprawne działanie. Długotrwałe użytkowanie bez odpowiedniej konserwacji czy wymiany może prowadzić do różnorakich awarii. Jeśli router nie był wymieniany przez długi czas, może to być dobry moment na rozważenie zakupu nowego urządzenia, szczególnie takiego, które obsługuje nowsze standardy, takie jak Wi-Fi 6. Nowe technologie mogą znacząco poprawić stabilność i prędkość połączenia, oferując transfery na poziomie kilkuset megabitów na sekundę.
Przed podjęciem decyzji o inwestycji w nowy router, warto jednak dokładnie sprawdzić stan obecnego sprzętu. Istotne jest, aby zweryfikować, czy na routerze świecą się wszystkie niezbędne diody. Brak aktywności diody odpowiedzialnej za monitorowanie połączenia bezprzewodowego może wskazywać na problem. W takim przypadku, proste rozwiązanie, jakim jest reset urządzenia, może często przywrócić pełną funkcjonalność routera i umożliwić ponowne nawiązanie stabilnego połączenia WiFi.
Co zrobić jeśli laptop nie widzi WiFi?
Jeśli laptop nie łączy się z WiFi, warto skupić się na sprawdzeniu systemu operacyjnego. Często zdarza się, że moduł sieci bezprzewodowej został przypadkowo dezaktywowany. Może to być spowodowane nieumyślnym naciśnięciem kombinacji klawiszy lub przypadkowym kliknięciem w pasku startowym. Na klawiaturze laptopa należy poszukać przycisku, który jest oznaczony ikoną wieży satelitarnej lub anteny. Często znajduje się to na jednym z klawiszy funkcyjnych, takich jak F2, F3 czy F12. Aby aktywować lub dezaktywować WiFi, konieczne może być równoczesne naciśnięcie tego klawisza oraz klawisza FN, który zwykle znajduje się w dolnej części klawiatury. Inną potencjalną przyczyną tego że laptop nie widzi WiFi może być włączony tryb samolotowy, który przestawia urządzenie w stan offline i uniemożliwia jakiekolwiek połączenia bezprzewodowe. W systemie operacyjnym Windows 10, aby sprawdzić, czy tryb samolotowy jest aktywny, wystarczy kliknąć ikonę połączenia, która znajduje się po prawej stronie paska startowego. Rozwinie się wówczas lista dostępnych opcji sieciowych, gdzie można zobaczyć, czy tryb samolotowy jest włączony. Jeśli tak, należy go wyłączyć, aby przywrócić funkcjonalność WiFi.
Dlaczego laptop nie widzi sieci WiFi a telefon tak?
Wielu użytkowników wpisuje w wyszukiwarkę frazę 'laptop nie widzi mojej sieci WiFi a inne urządzenia tak'. Gdy laptop nie jest w stanie wykryć sieci WiFi, podczas gdy telefon bez problemu się łączy jest to niewątpliwie ciekawa sytuacja. To że laptop nie widzi WiFi a inne urządzenia tak, może wskazywać na kilka potencjalnych problemów ze sprzętem i konfiguracją laptopa. Dwa najbardziej prawdopodobne powody to nieprawidłowo ustawiony kanał sieci bezprzewodowej lub problemy związane ze sterownikiem karty sieciowej. Nieprawidłowy kanał sieci może sprawić, że laptop nie będzie w stanie połączyć się z WIFI. Telefony komórkowe często mają bardziej zaawansowane moduły sieciowe, które lepiej radzą sobie z automatycznym wybieraniem najbardziej optymalnego kanału.
Z kolei problem ze sterownikiem karty sieciowej w laptopie może objawiać się przez jego nieprawidłowe działanie lub brak aktualizacji. Sterowniki, które nie są regularnie aktualizowane, mogą nie wspierać nowszych standardów lub technologii sieciowych, co skutkuje problemami z łącznością. Nieaktualne lub uszkodzone sterowniki sieciowe czesto uniemożliwiają łączenie się laptopa z WiFi. Aby rozwiązać te problemy, zaleca się sprawdzenie i, jeśli to konieczne, zmianę kanału sieci WiFi w ustawieniach routera. Można również zaktualizować sterowniki karty sieciowej w laptopie, co często można zrobić poprzez menedżera urządzeń w systemie operacyjnym lub pobranie najnowszych sterowników bezpośrednio ze strony producenta karty lub laptopa.
Laptop nie widzi żadnej sieci WiFi
Gdy laptop nie widzi sieci WiFi, istnieje prosty proces, który może pomóc w rozwiązaniu tego problemu. Użytkownik powinien rozpocząć od kliknięcia przycisku Start → Ustawienia → Sieć i Internet. Pozwoli to na dostęp do różnych konfiguracji i narzędzi związanych z łącznością internetową. W zakładce Sieć i Internet użytkownik znajdzie sekcję Zmień ustawienia sieci, gdzie dostępna jest opcja Narzędzie do rozwiązywania problemów z siecią. Wybierając to narzędzie, system Windows uruchomi wbudowany mechanizm diagnostyczny, który przeanalizuje potencjalne problemy związane z siecią bezprzewodową i spróbuje je automatycznie rozwiązać.
Narzędzie do rozwiązywania problemów krok po kroku przeprowadzi użytkownika przez proces identyfikacji i naprawy problemów sieciowych. Może to obejmować sprawdzenie sterowników karty sieciowej, konfiguracji sieci i statusu usług sieciowych. Po zakończeniu procesu, narzędzie poda informacje o wynikach diagnostyki oraz o tym, czy udało się rozwiązać problem, czy konieczne będą dalsze działania. Ten sposób podejścia do problemu nie widzenia sieci WiFi przez laptopa jest nie tylko efektywny, ale również prosty w realizacji, co sprawia, że nawet mniej zaawansowani technicznie użytkownicy mogą samodzielnie spróbować przywrócić pełną funkcjonalność swojego urządzenia.
Co zrobić gdy laptop nie widzi karty sieciowej WiFi?
Co zrobić gdy laptop nie widzi karty sieciowej WiFi? Użytkownik powinien rozpocząć od dostępu do panelu Ustawienia → Sieć i internet. To właśnie w tym miejscu można znaleźć opcje związane z zarządzaniem połączeniami sieciowymi. Kolejnym etapem jest otwarcie zakładki Zaawansowane ustawienia sieci, → Resetowanie sieci. Kliknięcie tego przycisku spowoduje przywrócenie fabrycznych ustawień karty sieciowej. Taki reset jest często skutecznym sposobem na rozwiązanie problemów gdy laptop nie widzi WIFi czy system operacyjny nie wykrywa karty sieciowej.
Resetowanie sieci wiąże się z koniecznością ponownej konfiguracji karty sieciowej. Użytkownik będzie musiał ponownie skonfigurować ustawienia takie jak nazwa sieci WiFi oraz hasło, a także inne specyficzne, wcześniej ustalone opcje. Choć może to wymagać dodatkowego czasu, często jest to niezbędne do przywrócenia pełnej funkcjonalności sieciowej laptopa. Ten proces nie tylko umożliwia rozwiązanie problemów z kartą sieciową, ale również daje szansę na aktualizację i optymalizację ustawień sieciowych, co może przyczynić się do lepszej stabilności i szybkości połączeń internetowych w przyszłości. Jeżeli problem nadal występuje warto skorzystać ze zdalnej pomocy informatycznej.
Dlaczego laptop łączy się z Wi-Fi, ale nie ma Internetu?
Niestety czasem zdarza się tak, że laptop łączy się z Wi-Fi, ale nie ma internetu. Na początku należy upewnić się, że router działa poprawnie. Warto zrestartować urządzenie, co może rozwiązać czasowe problemy z połączeniem. Kolejny krok to sprawdzenie, czy moduł Wi-Fi w laptopie jest aktywny. Możliwe, że został przypadkowo wyłączony, co można łatwo sprawdzić w ustawieniach systemu operacyjnego. Następnie, ważne jest, aby upewnić się, że dostęp do sieci nie jest ograniczony lub wyłączony na poziomie routera. Może to być spowodowane przez ustawienia zapory sieciowej lub rodzicielskie kontrole dostępu, które blokują ruch internetowy.
Jeśli powyższe kroki nie przynoszą rozwiązania, kolejnym etapem jest sprawdzenie aktualności sterowników karty sieciowej. Nieaktualne lub uszkodzone sterowniki mogą powodować problemy z połączeniem internetowym. Aktualizacja sterowników do najnowszej wersji często pomaga w przywróceniu pełnej funkcjonalności połączenia. Jeśli mimo wszystkich tych działań laptop nadal nie ma dostępu do internetu pomimo połączenia z Wi-Fi, może to wskazywać na głębszy problem sprzętowy lub konfiguracyjny. W takim przypadku zalecane jest oddanie laptopa do specjalistycznego serwisu, gdzie technicy mogą dokonać bardziej szczegółowej diagnostyki i naprawy. Dzięki temu można zidentyfikować i rozwiązać problem, który uniemożliwia korzystanie z internetu.
Laptop ASUS nie działa WiFi
Często w wyszukiwarkę użytkownicy wpisują taki problem 'Laptop ASUS nie działa WiFi'. Pierwszym etapem jest sprawdzenie interfejsu sieciowego routera ASUS. Użytkownik powinien wejść na stronę konfiguracyjną routera, a następnie przejść do sekcji „Mapa sieci”. To pozwoli zweryfikować, czy mapa sieci wykazuje brak połączenia z internetem. Taka informacja może wskazywać na problem z routerem, który wymaga dalszej analizy lub interwencji. Jeżeli laptop nadal nie może uzyskać dostępu do internetu, kolejnym krokiem jest wypróbowanie połączenia z modemem WiFi dostawcy usług internetowych (ISP). Czasami modem ISP może oferować stabilniejsze lub silniejsze połączenie. Podłączenie laptopa bezpośrednio do modemu ISP może pomóc w ustaleniu, czy problem leży po stronie routera czy samego laptopa.Ponadto, zaleca się przetestowanie połączenia z siecią Wi-Fi na różnych urządzeniach, takich jak telefon czy inny komputer. Umożliwi to sprawdzenie, czy problem z WiFi występuje wyłącznie na laptopie ASUS, czy dotyczy też innych urządzeń. Często zdarza się, że połączenie z siecią Wi-Fi jest niestabilne lub łatwo ulega rozłączeniu, co może świadczyć o problemach z zasięgiem, interferencją sygnału lub nieprawidłowymi ustawieniami sieciowymi.
Laptop nie widzi WiFi Windows 10
Kiedy laptop nie widzi WiFi Windows 10 na początek warto upewnić się, że funkcja WiFi jest aktywna. Można to sprawdzić, klikając ikonę sygnalizującą „Brak połączenia internetowego” na pasku zadań, zlokalizowanym zwykle w prawym dolnym rogu ekranu. Jeśli WiFi jest wyłączone, należy je włączyć za pomocą dostępnej tam opcji. Następnie, ważne jest, aby sprawdzić, czy tryb samolotowy nie jest aktywowany. Jeśli jest, należy go wyłączyć, ponieważ blokuje on możliwość połączenia z jakąkolwiek siecią bezprzewodową. Po tych czynnościach, użytkownik powinien zobaczyć listę dostępnych sieci WiFi. Jeśli rozpoznaje i ufa którejś z nich, powinien spróbować się z nią połączyć. Jeżeli połączenie już istnieje, dobrym krokiem będzie jego rozłączenie, odczekanie chwili i ponowne połączenie.
Jeśli problem nadal występuje, warto spróbować połączyć się z innym pasmem częstotliwości. Wiele domowych routerów WiFi obsługuje pasma 2,4 GHz i 5 GHz, które mogą być wyświetlane jako osobne sieci. Wybór drugiego pasma może pomóc, zwłaszcza gdy jedno z nich jest przeciążone lub ma słabszy zasięg. Dodatkowo, na laptopie może znajdować się fizyczny przełącznik WiFi, którego pozycja decyduje o aktywności modułu bezprzewodowego. Jeśli taki przełącznik jest w pozycji wyłączonej, należy go włączyć. Zazwyczaj towarzyszy temu zapalenie się odpowiedniej kontrolki na laptopie. W przypadku dalszych problemów z połączeniem, pomocne może okazać się użycie narzędzia do rozwiązywania problemów z siecią dostępnego w systemie Windows 10. Narzędzie to przeprowadzi użytkownika przez serię kroków diagnostycznych, które mogą zidentyfikować i potencjalnie rozwiązać problem z połączeniem WiFi.