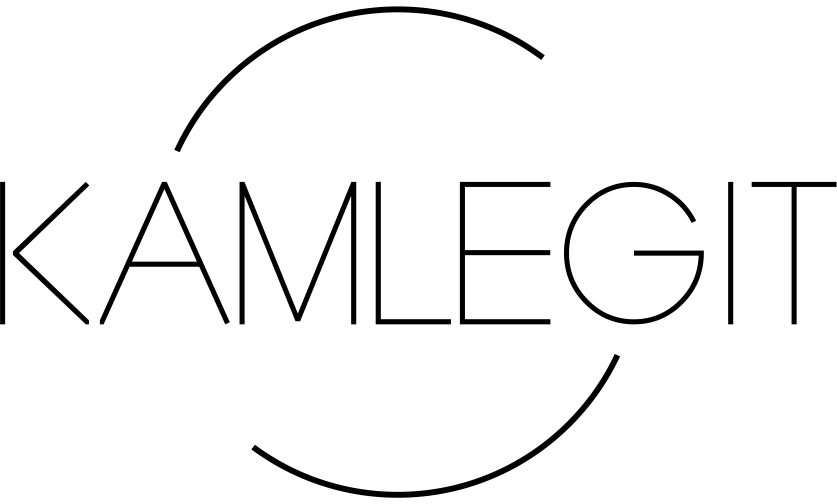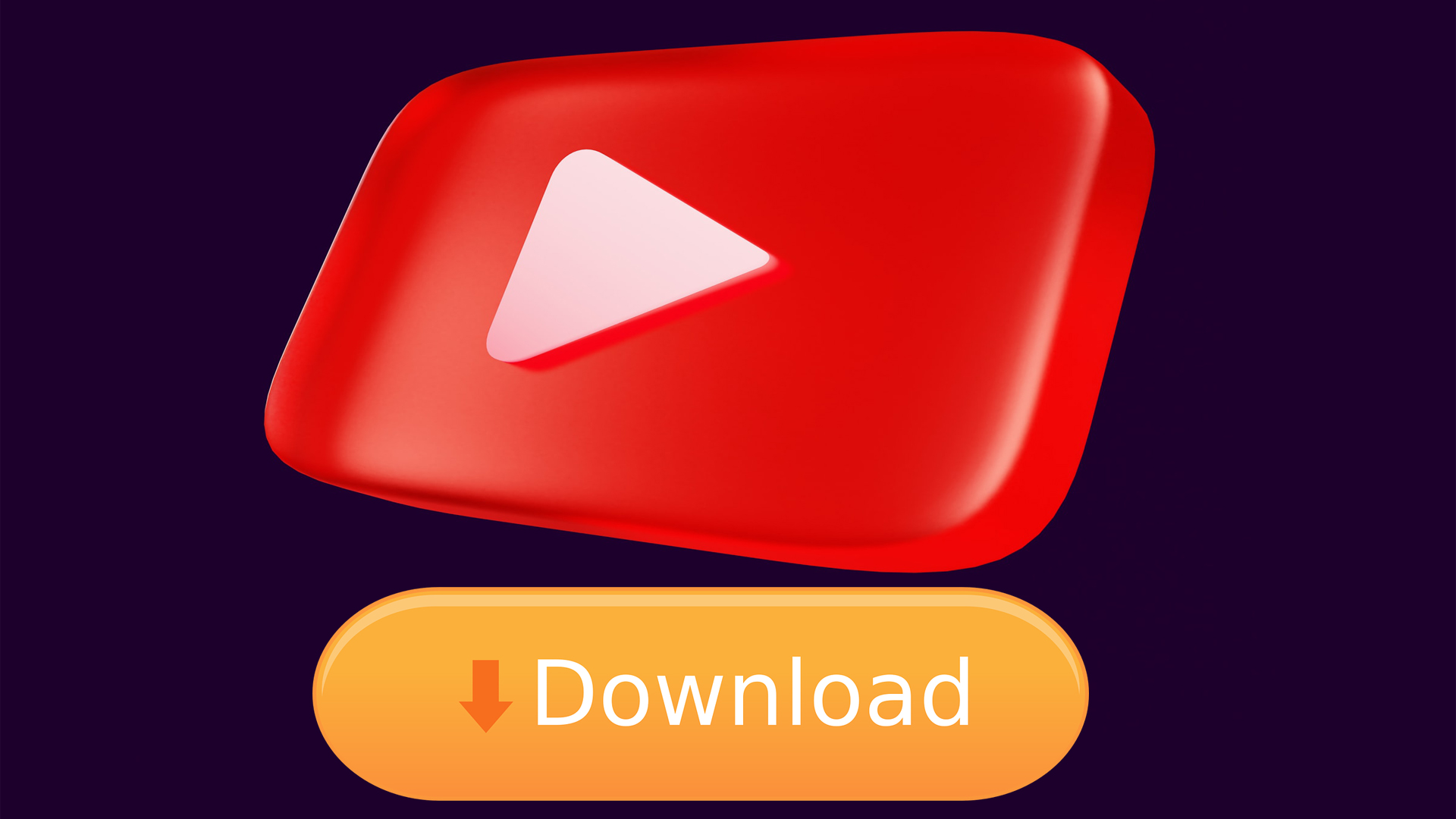
Jak ściągnąć film z Youtube? Proste sposoby na pobieranie plików
20 maja 2022
Jak zainstalować Windows 11?
27 maja 2022
jak zainstalować Windows 10
Rodzina systemów Windows jest obecnie najpopularniejszym systemem operacyjnym na świecie, a Windows 10 przoduje spośród całej reszty. Nie rzadkie są sytuacje, kiedy wymagana jest instalacja systemu na świeżym komputerze bądź ponowne zainstalowanie po awarii uniemożliwiającej uruchomienie komputera. Dla starszych systemów Windows instalacja była dość problematyczna, jednak wraz z czasem nastąpił rozwój i uproszczenie całego procesu.
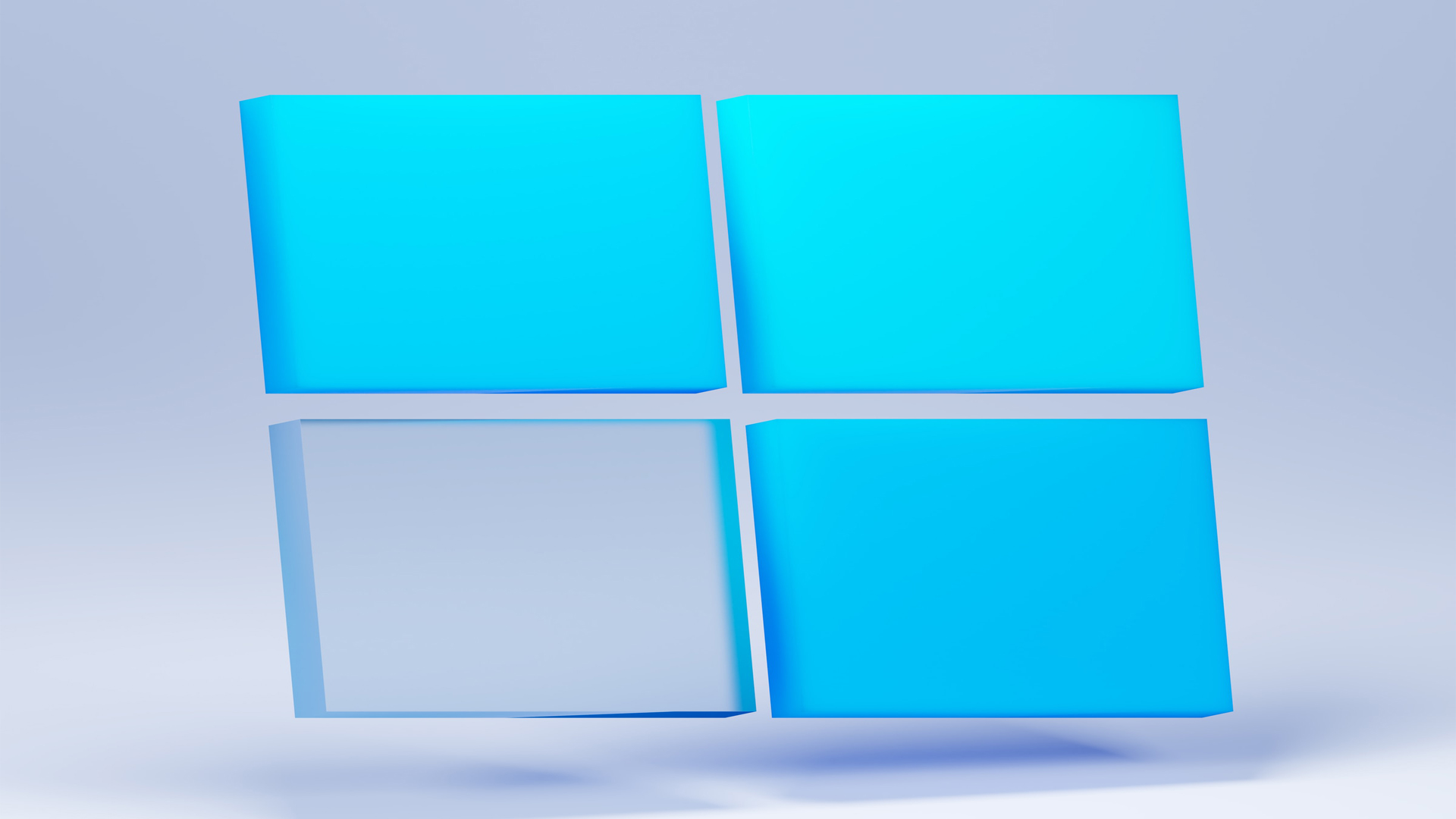
Jak zainstalować system Windows 10 – poradnik skrótowy
Dla nieobeznanych z informatyką użytkowników cały proces może wydawać się skomplikowany, jednak można go opisać w paru prostych punktach:
- Pobranie instalatora Windows 10.
- Przygotowanie instalatora.
- Skonfigurowanie systemu BIOS w komputerze.
- Uruchomienie systemu z pendrive lub płyty DVD.
- Partycjonowanie dysku.
- Konfiguracja właściwa.
- Komputer jest gotowy do pracy.
Pobranie i przygotowanie instalatora
Pierwszym krokiem jest zdobycie oryginalnego nośnika lub instalatora. W przypadku zakupu oryginalnego systemu sprawa jest bardzo prosta – z reguły wraz z kluczem aktywacyjnym dostarczany jest nośnik (płytka instalacyjna), którą można wykorzystać. W wypadku, kiedy został zakupiony sam klucz produktu, należy przygotować bootowalnego pendrive za pomocą „Windows Media Creation Tool” dostępnego do pobrania na oficjalnej stronie Microsoftu.
Po pobraniu oprogramowania należy przygotować pendrive, który później posłuży jako nośnik instalacyjny – w tym wypadku po uruchomieniu narzędzia należy najpierw zaakceptować postanowienia regulaminu, następnie wybrać opcję „Utwórz nośnik instalacyjny (dysk flash USB, dysk DVD lub plik ISO) dla innego komputera”, następnie wybrać odpowiednie parametry jak język czy wersje systemu. Dalej należy wybrać „Dysk flash USB” i wybrać pendrive podłączony do komputera. Konieczne będzie wybranie pustego pendrive’a ponieważ podczas tworzenia instalatora Windowsa wszystkie dane znajdujące się na nośniku zostaną usunięte.
Alternatywnie można przygotować obraz .iso – w miejscu, w którym wybrana jest opcja „Dysk flash USB” należy zmienić opcję na „Plik ISO”. Następnie należy wybrać miejsce zapisu tego pliku. W ten sposób otrzymujemy obraz płyty, który można wykorzystać później do tworzenia instalatora za pomocą programów zewnętrznych, np. Rufus.
Skonfigurowanie systemu BIOS w komputerze
Następnym krokiem jest przygotowanie samego komputera – bez odpowiedniej konfiguracji BIOSu (lub UEFI dla nowszych komputerów) komputer nie uruchomi instalatora z pendrive’a. Aby uruchomić menu BIOS, należy uruchomić od początku komputer lub laptopa i od razu naciskać odpowiedni klawisz. Każdy producent posiada własną opcję uruchamiania panelu BIOS, dlatego należy odszukać w Internecie, pod którym klawiszem się uruchamia. Zwyczajowo są to klawisze „F1”, F2” lub „DEL”. Po uruchomieniu należy odnaleźć sekcje „BOOT” i przestawić „Primary BOOT” z dysku twardego na pendrive z instalatorem.
W przypadku, kiedy system jest instalowany na nowym komputerze, konieczne może być też wyłączenie tzw. „Secure boot’a”.
Uruchomienie systemu z pendrive lub płyty DVD
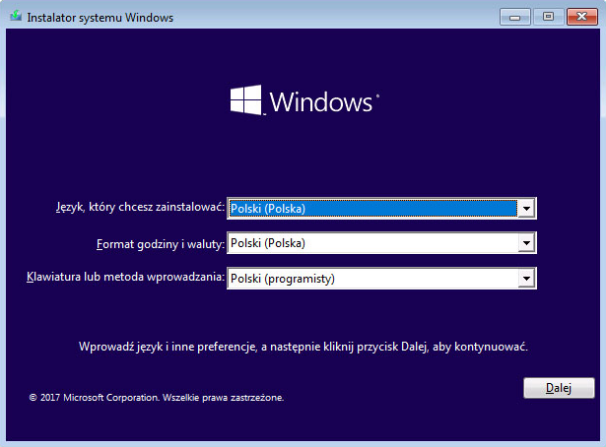
Po odpowiednim skonfigurowaniu BIOSu lub UEFI należy ponownie uruchomić komputer wraz z włożonym do niego pendrivem instalacyjnym. Po wykonaniu poprzednich kroków w końcu można przystąpić do właściwej instalacji systemu. Po chwili ładowania powinien pojawić się ekran startowy – z opcjami wyboru języka instalacji. Po naciśnięciu „Dalej” pojawi się okno z napisem „Zainstaluj teraz”. Pojawi się okno informujące o podaniu klucza licencyjnego – takowy należy zakupić wcześniej. W przypadku, kiedy użytkownik planuje w późniejszym czasie zaopatrzyć się w klucz aktywacyjny, należy wybrać „Nie mam klucza produktu”. Pojawi się okno z wyborem wersji Windowsa – należy wybrać najbardziej odpowiadającą i zaakceptować postanowienia licencyjne. Teraz do wyboru pozostaje „Uaktualnienie” (które zadziała wyłącznie, gdy na komputerze znajduje się już poprzednia wersja systemu Windows) i „Niestandardowa: tylko zainstaluj system Windows (zaawansowane)”. Należy wybrać opcję niestandardową, która pozwoli na tzw. czystą instalację systemu.
Partycjonowanie dysku
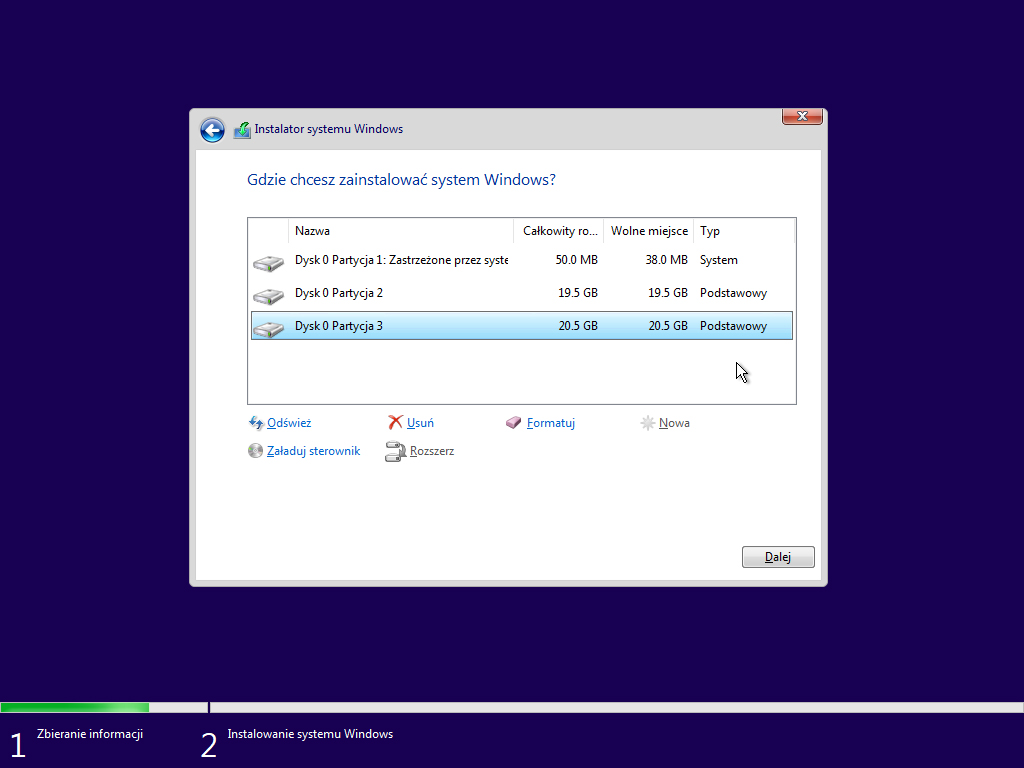
W tym momencie pojawi się okno partycjonowania dysku. Jest to jeden z najważniejszych etapów instalacji systemu – w tym momencie dzieli się dysk na logiczne części. Jest to również ostatni moment by w razie konieczności zrezygnować z instalacji bez szkód, w momencie wybrania dysku i sformatowania go, dane na nim zostają skasowane. Można pozostawić dysk jako całość i zainstalować na nim system, wtedy wszystkie pliki czy aplikacje są instalowane na tej samej partycji co dysk. Można również ten dysk podzielić na kilka części – i jedną partycję zostawić na sam system i najważniejsze programy, drugą na pliki, filmy czy muzykę, kolejną na kopię zapasową danych itd.
Przy tworzeniu partycji należy pamiętać o tym, iż Windows 10 wymaga minimum 32GB wolnego miejsca na dysku. System podczas całego procesu utworzy również kilka małych, dodatkowych partycji – są one niezbędne by system mógł wystartować i nie da się ich pozbyć, dlatego nie należy się nimi przejmować. Po rozporządzeniu miejscem na dysku pozostaje wcisnąć „Dalej”.
Konfiguracja właściwa
Teraz system zaczyna instalować pliki. Jest to proces długotrwały (w zależności od rodzaju dysku, może potrwać nawet kilkadziesiąt minut!) i nie wymaga dalszych interakcji. Można bezpiecznie odejść od komputera i zająć się innymi czynnościami, dopóki komputer nie dokończy instalacji. Podczas całego procesu komputer może kilkukrotnie się zrestartować – jest to normalne i po restarcie instalacja będzie kontynuowana.
W tym momencie nastał czas na konfigurację właściwą. Pojawi się okno powitalne z początkowymi opcjami. Tutaj można ustawić wyświetlaną datę i godzinę, język wyświetlany i język klawiatury – a następnie nazwę konta.
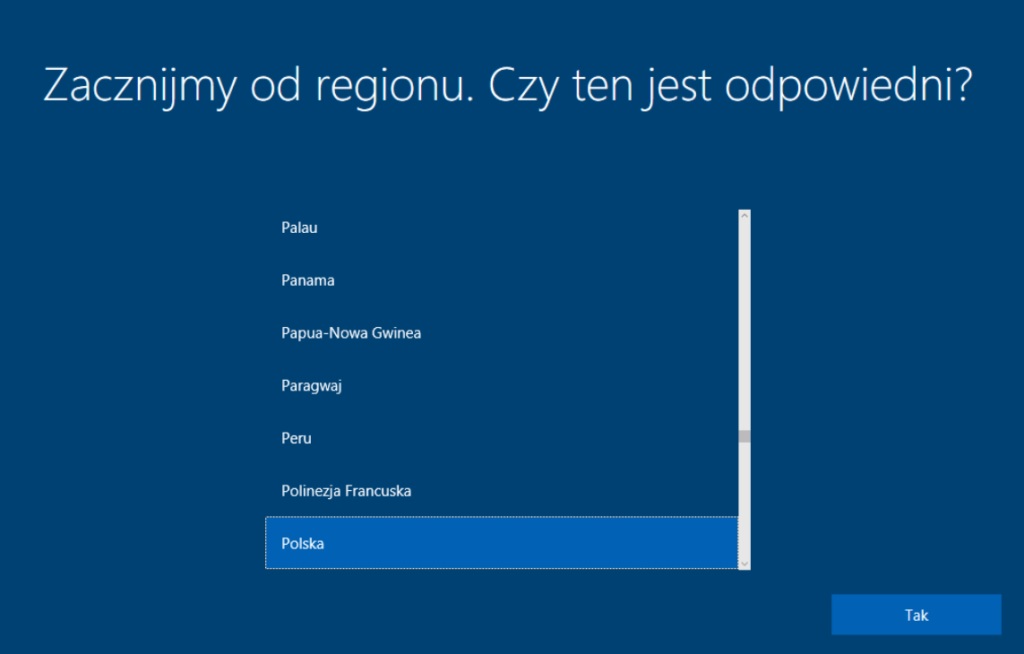
Windows 10 można połączyć z kontem Microsoft, co pozwoli na synchronizację wszystkich usług podpiętych do konta Microsoft. Jeżeli użytkownik nie posiada takiego konta, może je utworzyć podczas konfiguracji świeżo zainstalowanego systemu. W przypadku, kiedy użytkownik nie chce tworzyć konta online, może stworzyć lokalne konto. Następnie utworzone konto warto zabezpieczyć hasłem, chociaż nie jest to obowiązkowy krok w przypadku konta lokalnego. Następnie użytkownik jest pytany o różne zgody, jak np. zezwolenie na rozpoznawanie mowy online czy zgodę na wysyłanie opcjonalnych danych diagnostycznych przez system do Microsoftu. Użytkownik może zarówno zaakceptować jak i odmówić zgody na każde ze zgłaszanych pytań.
Po rozpatrzeniu ostatniego z pytań system będzie potrzebował jeszcze kilku minut do przeprowadzenia ostatniej konfiguracji. Po tym czasie system już jest gotowy do użytkowania, co nie oznacza, że jest w pełni gotowy. Pozostały jeszcze różne czynności typu instalacja sterowników czy przywrócenie ustawień BIOS/UEFI do poprzednich wartości. W przypadku kłopotów z zainstalowaniem systemu Windows 10 bądź jakiegokolwiek innego systemu warto rozważyć oddanie sprzętu specjalistom, którzy szybko i dokładnie skonfigurują sprzęt.